Transitioning a Sync Gateway to a Caching Gateway
|
Note: After upgrading the gateway, downgrading the gateway is not possible.
|
This section describes several methods for transitioning a Sync Gateway to a Caching Gateway, depending on conditions and requirements. The methods are ordered from easiest to hardest. CTERA recommends reviewing the methods in order, to find the first one which matches your requirements. The following conditions must be met:
Note: Before starting the transition, CTERA recommends creating a backup of the current gateway state. In the CONFIGURATION tab, select Cloud Backup > Control Panel and click Backup Now.
Method 1: In Place – No Format
Prerequisites: The cloud drive is located on a gateway volume formatted to XFS file system and the gateway is running version 6.0.x.
This method requires zero downtime, zero data to download and no additional equipment.
What to do: Before upgrading the gateway, change Operation Mode in Cloud Drive settings from Sync Gateway to Caching Gateway.
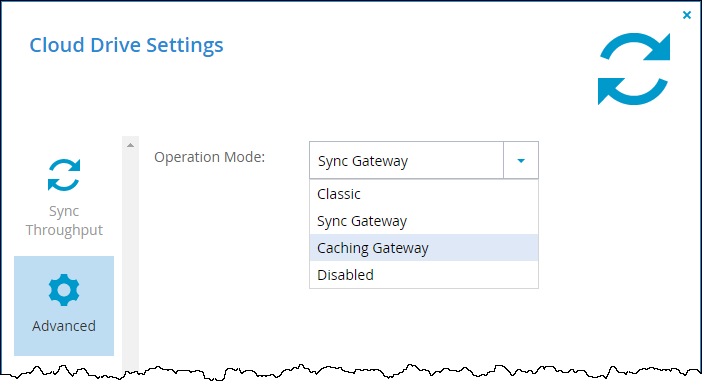
All previously synced folders are automatically available on the gateway and all other cloud drives on the portal start to be displayed on the gateway as their metadata is downloaded to the gateway. When a folder is opened, stubs for the files in that folder are created.
Folders that were synced are available on the Caching gateway, checked in Cloud Drive Settings as Pinned Folders. You can change this, by unpinning the folders that you do not want always available on the gateway, so that the files in these folders become stubs when they are evicted from the gateway.
Method 2: Replacement Device
Prerequisites: An additional CTERA Gateway at the site: a virtual gateway running version 7.0.x.
This method requires that the customer prepares a new device, side by side with the existing one. Once the new gateway is ready, end users are transitioned to this gateway.
This method requires minimal downtime, as end users continue to work on the existing gateway until transitioned to the new gateway.
This method requires all needed data to be downloaded from the portal. With caching technology, only the required data is downloaded.
What to do:
1 Install the new CTERA Gateway with 7.0.
a Configure the new gateway, including configuring it as a caching gateway.
b Let the gateway run for a while in parallel to the old gateway
c Optionally pin folders to be available locally. CTERA suggests initially pinning those folders that are synced in the original gateway.
2 Transition end users to the new gateway.
a Block user access to the old gateway.
b Wait until the old gateway reports being All synced in the gateway in the Cloud Drive page, in the message at the top of the page.
c Wait until the new gateway reports being All synced in the gateway in the Cloud Drive page, in the message at the top of the page.
d All users start working with the new gateway.
3 Once transition is complete, disconnect the old gateway.
Method 3: In Place Transition
Prerequisites: None
This method formats the existing Sync Gateway volume, to a new volume running a file system compatible with caching.
Note: This method assumes that the existing volume is only used for syncing with the portal and does not contain other data, such as backups, as this data is lost during this method.
Downtime is required while the gateway is being formatted and re-configured for caching. Beyond that point, the gateway begins to populate files on demand. All files are available, but response time for users might be slower than usual until required files are downloaded to the cache.
With this method all required data must be downloaded from the portal. With caching technology, only the required data is downloaded.
What to do:
1 Block your users from accessing the gateway. For example, move the gateway to another network to which the users do not have access.
Note: CTERA recommends saving the list of users synchronized to this gateway.
2 Verify all your files are synchronized up to the cloud.
3 Reformat the volume to XFS.
4 Configure the gateway as a Caching Gateway.
5 Optionally, check folders you want to be available locally and wait until these folders are synchronized.
Note: Consider initially checking those folders that are synced in the original gateway.