Collaboration Permissions
Users and groups can:
To set collaboration permissions, you define rules that give the required permissions to specified users or user groups:
To add a collaboration permissions rule:
1 In the administration view for the portal, select Settings in the navigation pane.
2 Select Collaboration Permissions under CLOUD DRIVE in the Control Panel page.
The Collaboration Permissions window is displayed.
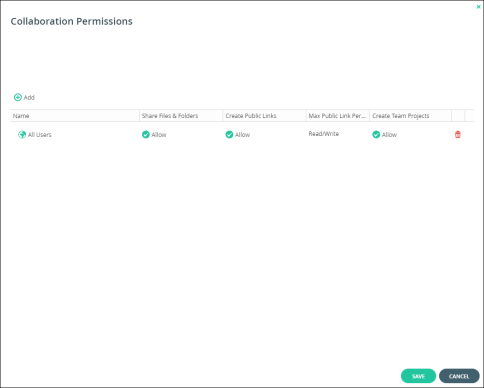
3 Click Add to define a permission.
a In the Name column select to whom the permission applies.
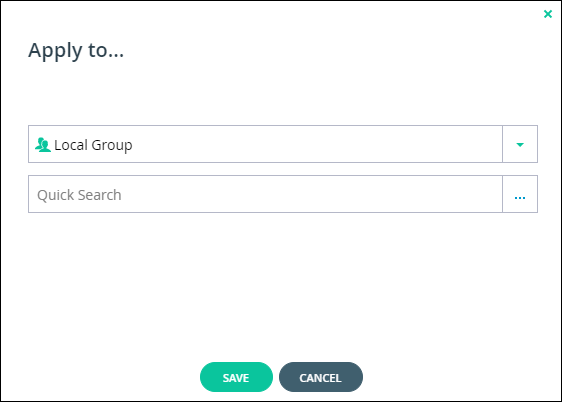
i Unless the user is All Users, select the type of user or group.
ii In the Quick Search field, enter a string that is displayed anywhere within the name of the user.
A list of users and groups matching the search string is displayed.
iii Select the user or group and click SAVE.
b In the Share Files & Folders column select Allow or Deny to allow or deny sharing files and folders with specified users, groups, or external email addresses.
c In the Create Public Links column select Allow or Deny to allow or deny creating a public link to any folder or file and then sending the link to anyone else they choose.
d In the Max Public Link Permission column select the link permission: Read/write, Read Only, or Preview Only.
e For a Team portal, in the Create Team Projects column select Allow or Deny to allow or deny creating shared folders that are not displayed as shared by an owner because they are intended for team collaboration.
4 To delete a permission, click  in its row.
in its row.
 in its row.
in its row.5 Click SAVE.