Provisioning User Accounts
Users may be assigned to a default subscription plan or assigned automatically to another plan based on automatic template assignment settings. If desired, you can subscribe an individual user to a different subscription plan. You can also unsubscribe the user account, which deletes all files stored in the account and terminates the account.
As part of provisioning for a user in a reseller portal, you can also assign add-ons that were defined for the portal.
Assigning Users to Plans
To assign a user to a plan:
1 Select Users > Users in the navigation pane.
The USERS page opens, displaying the users for the portal.
2 Click the user's name.
The user window is displayed with the user name as the window title.
3 Select the Provisioning option.
For a team portal:

For a reseller portal:
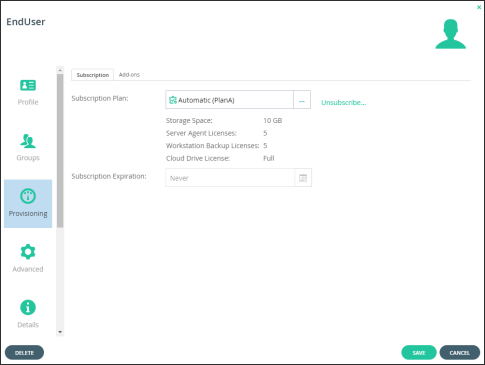
4 Click the Subscription Plan.
The Select Your Subscription Plan window is displayed.
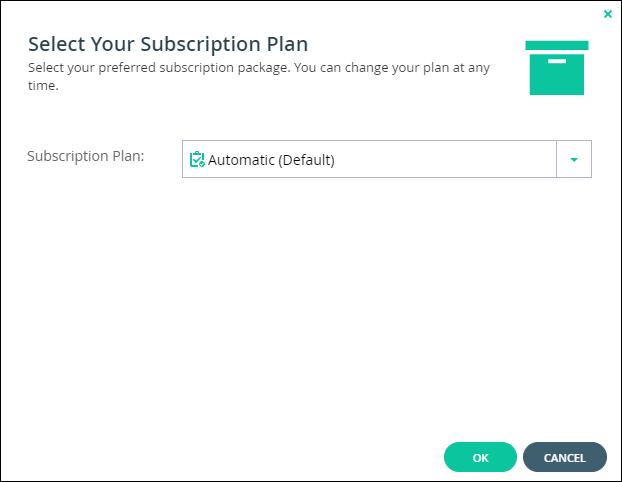
5 In the Subscription Plan drop-down list, select the subscription plan to assign the user.
6 Click OK.
7 Click SAVE.
Terminating User Accounts
Unsubscribing a user from a plan terminates the account and removes all the files stored in the account.
To terminate a user account:
1 Select Users > Users in the navigation pane.
The USERS page opens, displaying the users for the portal.
2 Click the user's name.
The user window is displayed with the user name as the window title.
3 Select the Provisioning option.
4 Click Unsubscribe.
The Account Termination window is displayed.
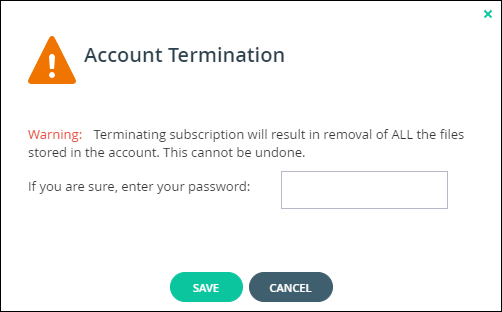
5 If you are sure you want to proceed, enter your password.
6 Click SAVE.
Applying Provisioning Changes
CTERA Portal applies changed plan and add-on settings to all users every day at midnight. You can also apply all changes immediately.
Note: If the portal is integrated with a directory service, applying provisioning changes will also cause the portal to synchronize all the users with the directory.
To apply provisioning changes:
1 In the administration view for the portal, select Users > Users in the navigation pane.
The USERS page opens, displaying the users for the portal.
For a team portal:
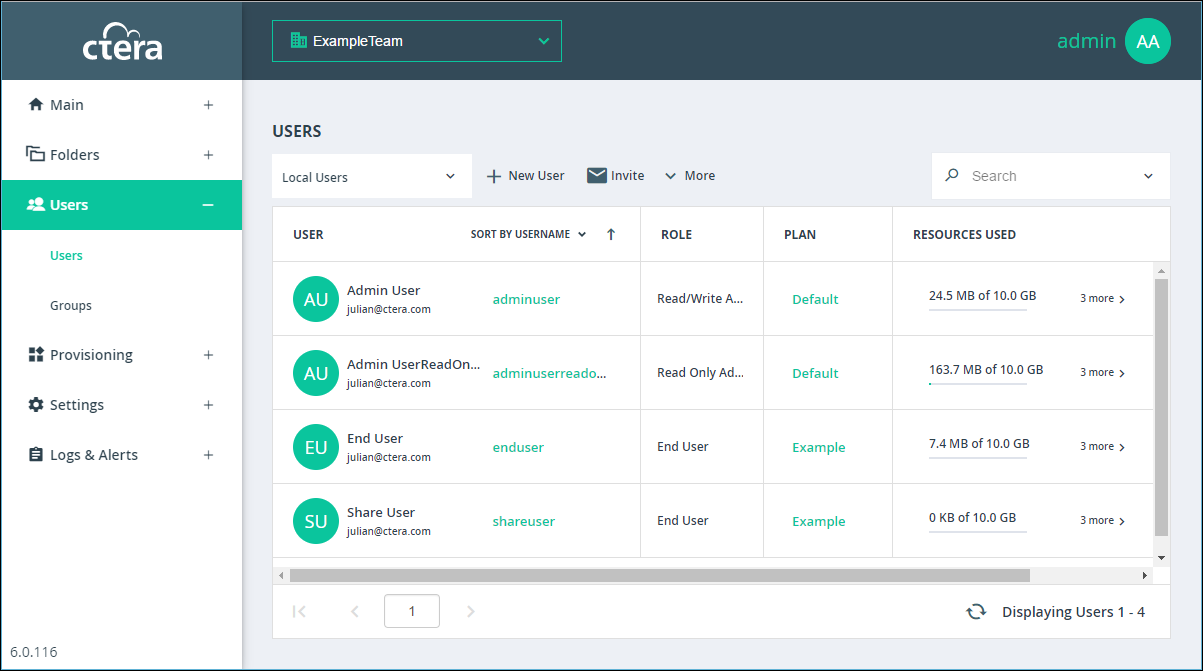
For e reseller portal:
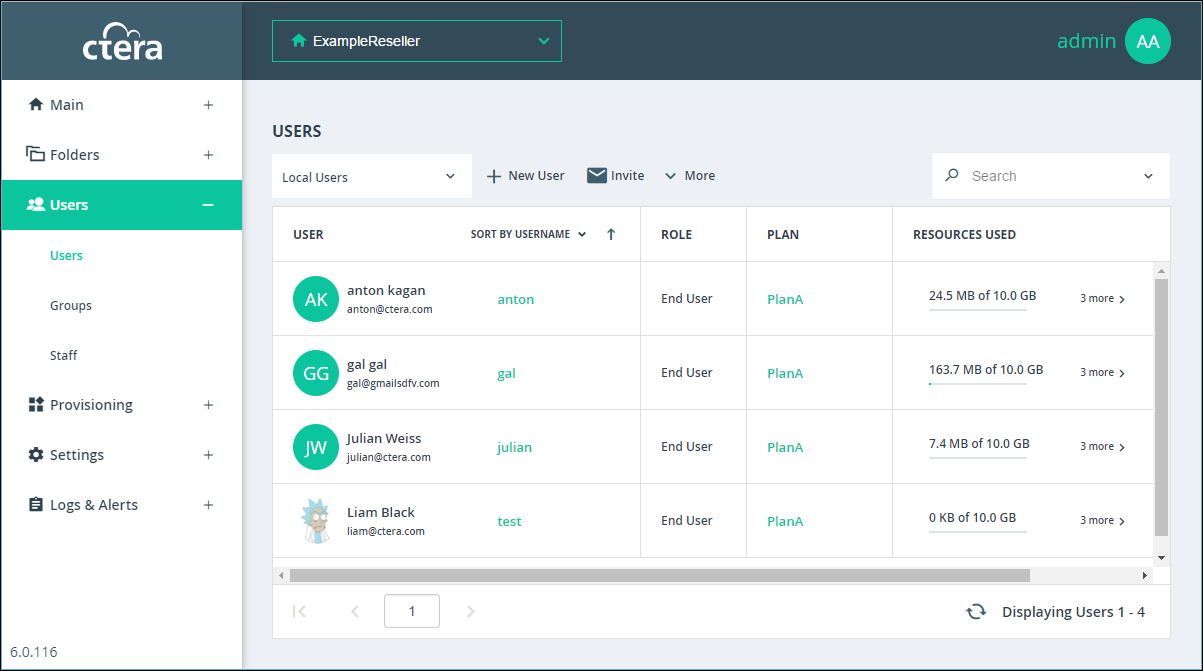
2 Click More > Apply Provisioning Changes.
The Apply Provisioning Changes window is displayed and the changes are applied.

While the changes are being applied you can either stop the process, by clicking STOP or close the window while the process continues to run in the background by clicking CONTINUE IN BACKGROUND.
3 Click CLOSE.