Creating or Editing Cloud Drive Folders
You can create a folder in the cloud drive for a user, or edit an existing folder. For a team portal, the folder can be for a specific user or for a team project.
For a team portal, team projects are shared equally by the collaborators and the initial owner’s name is not displayed as part of the folder name. So that a user can use a team project that does not use personal storage:
To create or edit a cloud drive folder:
1 In the administration view for the portal, select Folders > Cloud Drive Folders in the navigation pane.
The CLOUD DRIVE FOLDERS page opens, displaying all cloud drive folders.
2 Either,
The New Cloud Drive Folder window is displayed.
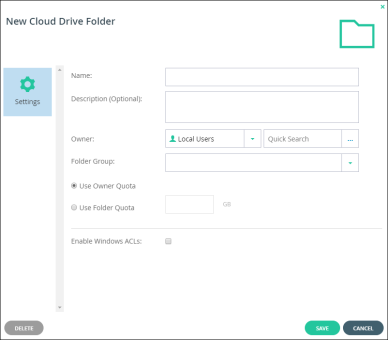
Or,
The folder window is displayed with the folder name as the window title.
3 Complete the fields:
Name – A name for the folder.
Note: Renaming a nested cloud drive folder makes the folder inaccessible to every edge filer that includes this share.
Description – A description for the folder.
Owner – The user to own the folder. The owner controls access to the folder.
Folder Group – A folder group for the folder.
Use Owner Quota – For a team portal: The storage for this folder is taken from the storage quota of the folder owner.
Use Folder Quota – For a team portal: The amount of storage for this folder which is taken from the storage quota of the team portal. The value must be an integer value.
Enable Windows ACLs – Select this option if:
4 Click SAVE.
The cloud drive folder is created or updated.