Setting up DLP File Scanning in a CTERA Portal
This task can be performed in the global administration view only.
After adding the DLP license, you add a DLP server to the portal and then include DLP scanning in a plan at the global level. Any portal assigned to this plan includes DLP scanning.
To add a license key:
1 In the global administration view, select Settings > License in the navigation pane.
The MANAGE LICENSES page is displayed.
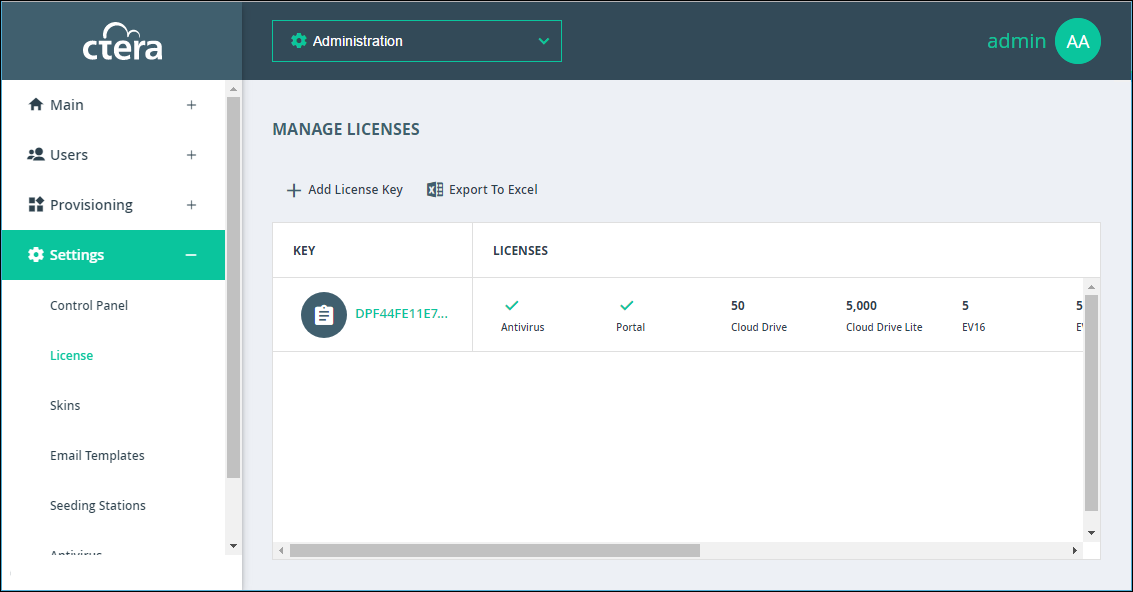
2 Click Add license key.
The Add License Keys window opens.

3 Copy the license key you received from CTERA, and paste it into the text box.
To add more than one key, paste each key on a new line.
The system verifies and activates the license keys by contacting the CTERA Activation service. As each license key is activated, it is associated with this installation of CTERA Portal.
4 Optionally add a comment in the Comment field. The comment is displayed in the MANAGE LICENSES page.
Note: You can use this comment to document information such as the purchase order number associated with the license.
5 Click SAVE.
To add or edit a DLP server:
1 In the global administration view, select Settings > Data Loss Prevention in the navigation pane.
The DATA LOSS PREVENTION page is displayed.
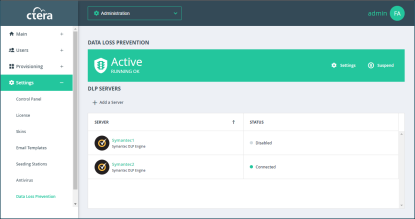
The Status bar at the top of the page shows the current status:
Active – DLP is running on at least one server.
Warning – The portal is not licensed for DLP.
Disabled – DLP has been suspended and is not running.
Failed – There are no scanning services.
2 To add a new server, click Add a Server.
The New DLP Server window is displayed.
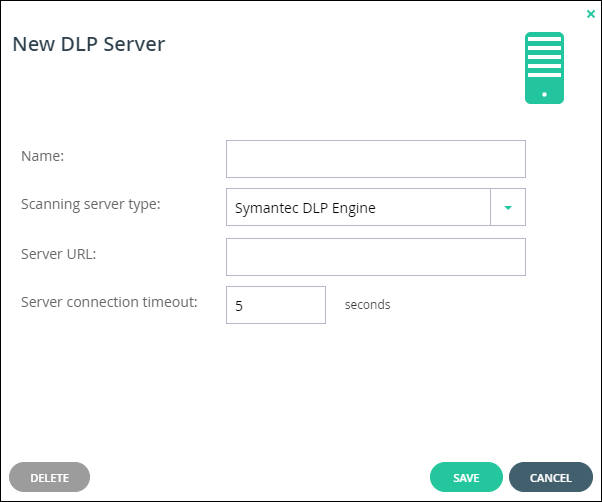
Or,
To edit an existing DLP server, click the server’s name.
The DLP server window is displayed with the server as the window title.
3 Specify the details:
Name – A name for the server.
Scanning server type – Use the supported DLP vendor: Symantec DLP Engine.
Server URL – The URL of the server, including the ICAP port. The default ICAP port is 1344: http://IP:1344/
Server connection timeout – The server's connection timeout, in seconds.
4 Click SAVE.
To set up DLP scanning in a plan:
1 In the global administration view, select Provisioning > Plans in the navigation pane.
The PLANS page is displayed.
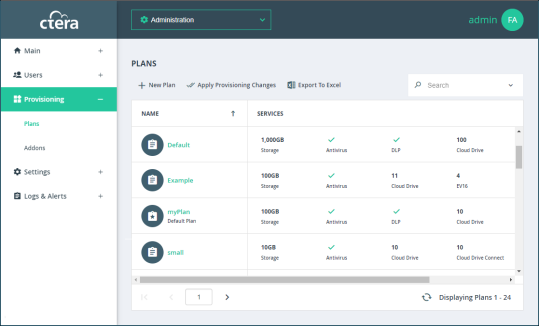
2 Click the plan to configure DLP scanning.
The plan wizard opens, displaying the Services window.
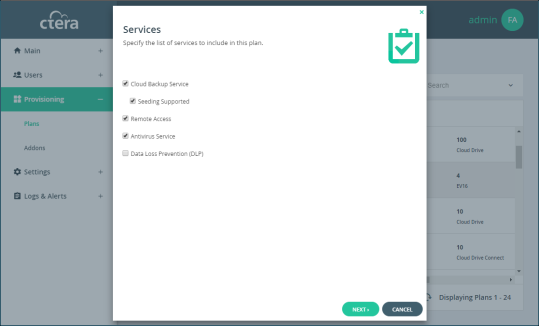
3 Check Data Loss Prevention (DLP) to activate the DLP feature and continue with the wizard to completion.
When DLP is activated, files are scanned for sensitive data automatically and transparently, before they are viewed or downloaded.