Installing Additional CTERA Portal Servers (Except for AWS)
When installing an additional server, follow this procedure after installing the CTERA Portal. All servers except the master server are additional servers.
By default, the server will be an application server running no other service. After initial setup, the application service and catalog node service can each be enabled or disabled through the CTERA Portal user interface. See the CTERA Portal Global Administration Guide for details.
Note: For document previews to work, it is necessary to install at least one document preview server.
To configure an additional server:
Note: If the HTTPS administration port was changed on the master server, you must enable the relevant port on all servers.
1 Using a Web browser, browse to the CTERA Portal, via the IP address or public DNS.
For all platforms except for AWS, the Setup wizard opens, displaying the following Select Server operation mode window.

For AWS, the Setup wizard opens, displaying the following Select Server operation mode window.
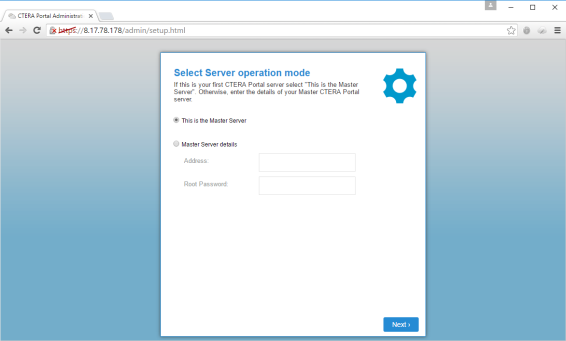
2 Choose Master Server details.
3 Enter the address of the master server and for AWS the root password in the relevant fields.
4 Click Next.
The services portal is started and the Replication window is displayed.
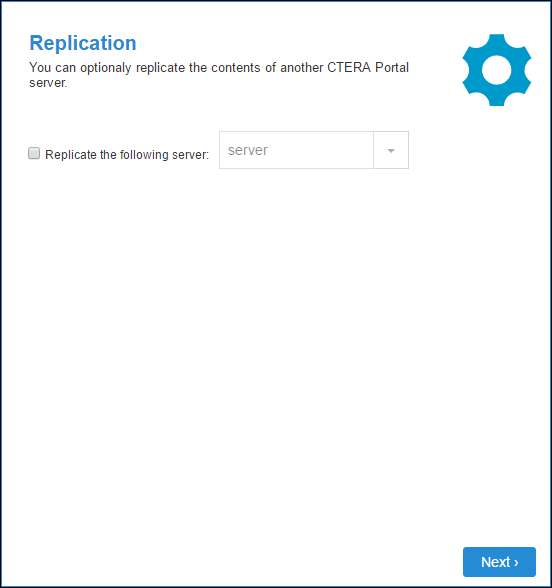
5 To configure this server as a replica of the main database or a catalog node, select the Replicate the following server check box, and then select the server you want to replicate in the drop-down list.
6 Click Next.
The wizard completes and a success message is displayed.
7 Click OK.
CTERA Portal opens, displaying the Administrator Login page.
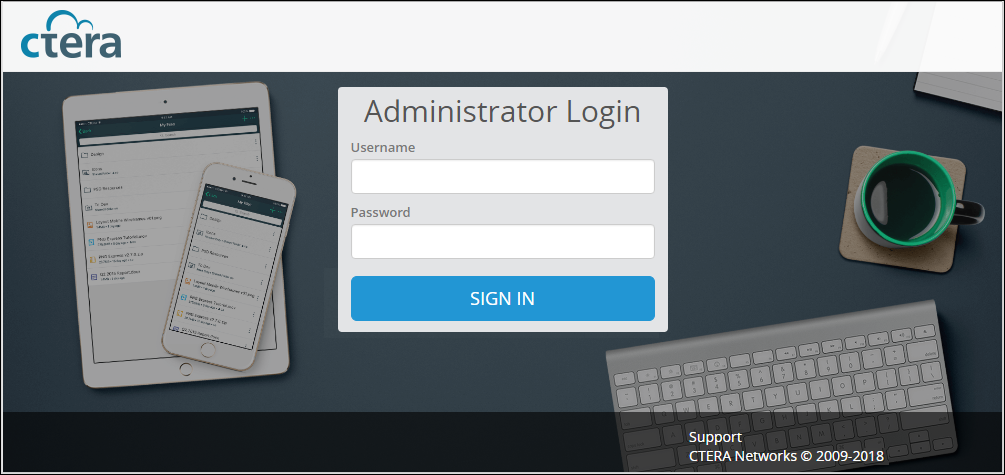
8 Enter the user name and password you specified in the Setup Wizard.
9 Click SIGN IN.
The portal opens, displaying the Main > Dashboard page.
By default, CTERA Portal creates a team portal called portal. For information about how to rename, view and edit this portal, or create additional team or reseller portals, see the CTERA Portal Global Administration Guide.
10 In the global administration view, select Main > Servers in the navigation pane.
The SERVERS page is displayed, listing all the servers for the CTERA Portal.
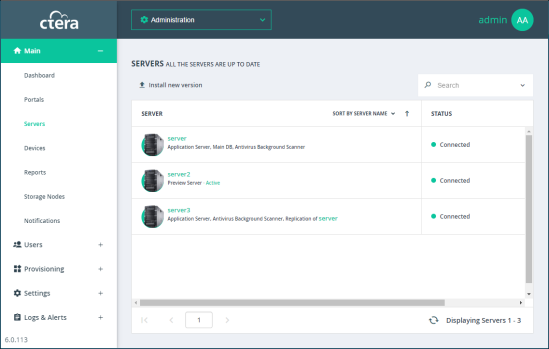
11 Click the server to edit.
The server window is displayed with the server name as the window title.
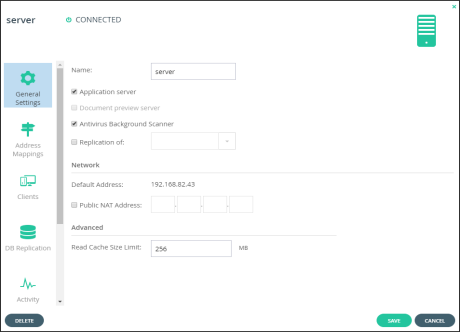
12 Check the boxes of the services to be provided by this server.
The server can act as an application server, catalog node, or a document preview server.
13 Click SAVE.