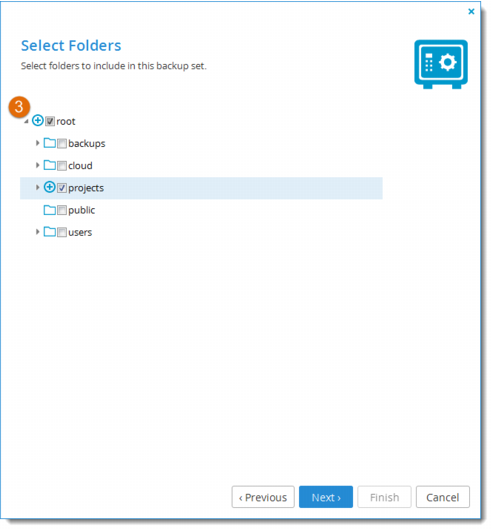Creating Backup and Exclude Sets
1 In the Configuration pane, click Cloud Backup > Backup Sets.
The Backup Sets window is displayed.
a New. Create a new backup or exclude set.
b Edit. Edit a backup or exclude set (select the set and then click.)
c Delete. Delete a backup or exclude set (select the set and then click)
d Name. The name of each backup or exclude set.
e Enabled. If checked, the backup or exclude set is enabled. Click the checkbox to disable/enable a backup or exclude set.
f Comment. A description of the backup or exclude set.
2 Click
 New
New, and then specify the conditions for the backup set:
a In the Backup Set Name field, enter a name for the backup set.
b In the Comment field, type a description of the backup set.
c In the If field:
• To specify that all of the conditions (that you are about to define) must be met in order for a file to be included in the backup set, select all of the conditions are true.
• To specify that one or more of the conditions must be met in order for a file to be included in the backup set, select at least one of the conditions is true.
Define conditions for a file to be included in the backup set, by doing the following for each condition:
d Click Add condition.
e Click Select, then select the desired condition parameter from the drop-down list.
f In the second column, click Select, then select the desired condition operator from the drop-down list.
g Click in the third column, and complete the condition:
• If the parameter is File Size, type the desired file size and unit.
• If the parameter is
File Modified, click

and choose the desired date.
• For all other parameters, type the desired free-text value.
For example, if you select File Name as the condition parameter in the first column, select begins with as the condition operator in the second column, and type "Work-123-" in the third column, then the backup set will include all files whose names begin with "Work-123-".
Likewise, if you select File Type as the condition parameter in the first column, select is one of with as the condition operator in the second column, and type "avi, mov, mpg" in the third column (without the quotation marks), then the backup set will include all files with the extension *.avi, *.mov, and *.mpg.
h If you need to delete a condition, click

in its row.
3 Click Next, and select which folders to which you want to apply the conditions for the backup set:
Expand the tree nodes as much as necessary and select the shares and folders to which this backup set should apply. By default, the root folder is selected, meaning that the backup set applies to all files in all folders. If desired, you can select specific folders to which this backup set should apply.
For example, you can create an backup set that contains all files that have the extension *.txt and reside in the folder /share1/textfiles by entering "txt" in the previous dialog box, and then choosing the folder /share1/textfiles in this dialog box.
4 Click Next and then Finish.
The new backup set is created and enabled automatically.
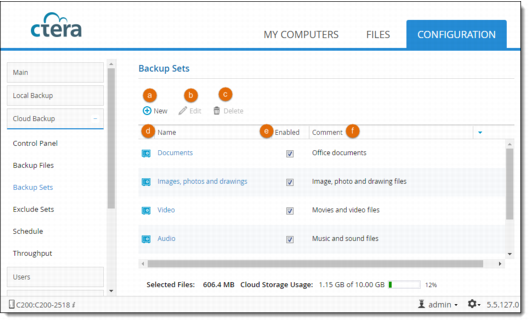
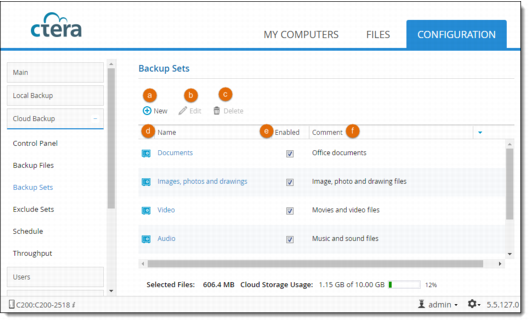
 New, and then specify the conditions for the backup set:
New, and then specify the conditions for the backup set: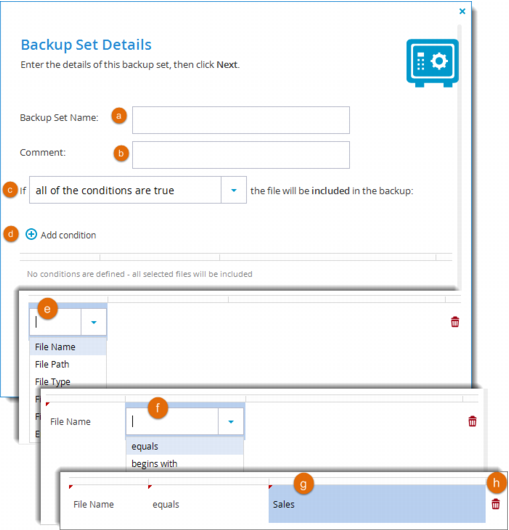
 and choose the desired date.
and choose the desired date. in its row.
in its row.