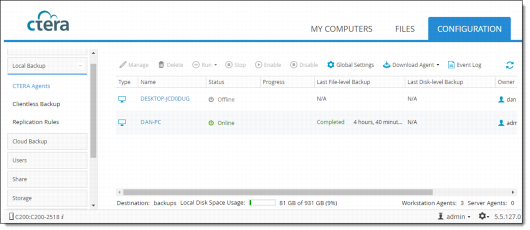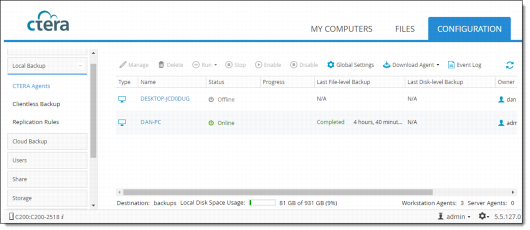Configuring Global General Settings
1 In the Configuration tab, select Local Backup > CTERA Agents.
The CTERA Agents page is displayed.
2 Click Global Settings.
The Global Agents Settings window opens, displaying the Settings tab.
3 Change the settings as required.
a Destination Share. The local cloud storage gateway network share with which the files and folders from the CTERA Agent-enabled computer should be backed up. Subdirectories are automatically created under this network share for each backed up folder.
b Use SSL Connection. Specify whether to use Secure Socket Layer (SSL) or Transport Level Security (TLS) encryption for connections from the CTERA Agent to the cloud storage gateway:
• Enabled. The CTERA Agent connects using SSL/TLS.
• Disabled. The CTERA Agent does not connect using SSL/TLS.
• Automatic (default). The CTERA Agent does not connect using SSL/TLS when in the same LAN as the cloud storage gateway, and uses SSL/TLS when not in the same LAN as the cloud storage gateway.
c Maximum Concurrent Backups. The maximum number of backups that can occur at the same time.
If the number of CTERA Agents concurrently attempting to perform a backup operation exceeds this limit, each agent over the limit will wait for the number of concurrent backups to drop below this threshold before commencing its own backup operation.
d Allow user to configure the agent. Select this option to allow CTERA Agent users to configure their own agent.
In order for CTERA Agent users to manage their own agents, this option must be selected, and the CTERA Agent users must have the "Back up files and directories" privilege on Windows, or be members of the "ctera" user group on Linux or Mac OS-X. For further information, refer to the CTERA Agent User Guide.
Note: When this option is cleared, selecting files for local backup can only be done by an administrator in the cloud storage gateway web interface. The CTERA Agent user cannot select files for backup locally, nor can they configure agent settings via the cloud storage gateway web interface. However, the user can still initiate backup and restore operations.
4 Click Save.