Adding and Editing Device Configuration Templates
To add or edit a device configuration template:
1 In the administration view for the portal, select Settings > Configuration Template in the navigation pane.
The CONFIGURATION TEMPLATES page is displayed.
2 Either,
The New Configuration Template window is displayed.
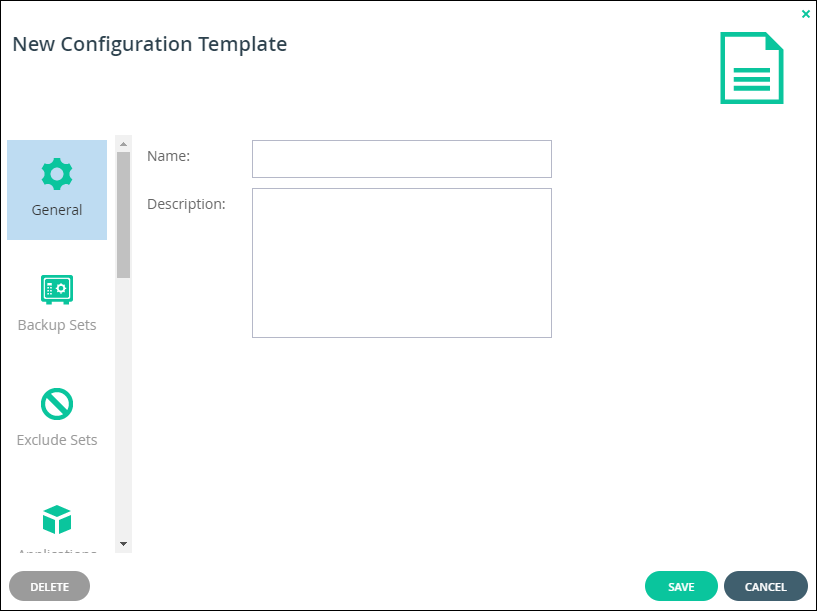
Or,
The configuration template window is displayed with the configuration template name as the window title.
3 Enter the general details for the template:
Name – A unique name for the template. Spaces and special characters cannot be used in the name.
Description – A description of the template.
4 Access the following options to complete configuring the template:
Backup Sets – Filters to select files to include in the backup, based on criteria of your choice, such as file type, location, and modification date.
Exclude Sets – Filters to select files to exclude from the backup based on criteria of your choice.
Applications – Select applications to back up.
Backup Schedule – Specify the backup schedule.
Backup Throughput – You can restrict the amount of bandwidth used for backing up files online.
Scripts – Specify CTERA Agent scripts within device templates.
Cloud Drive – Which portal cloud folders are be synchronized with the device, and with which folder each cloud drive folder is synced.
Sync Throughput – Restrict bandwidth for specific hours in a day or on specific days.
Software Updates – A firmware image for all relevant devices.
Update schedule – Configure how and when to install updates.
5 Click SAVE.
The configuration is saved and, after a few minutes, applied to devices to which the template is assigned.
Backup Sets
Backup sets are filters that you can define which select files to include in the backup based on criteria of your choice, such as file type, location, modification date, and so on.
When you create backup sets, you can specify files by extension type, name, location, size and/or modification date. For example, you could create a set called My Music and include all files with the extensions *.wav and *.mp3 that are located in the folder My Documents > Music.
If a file is included in a backup set:
When you create a backup set, by default it is enabled.
To add a backup set:
1 in the configuration template window, select the Backup Sets option.

2 Click New to add a new backup set or select a backup set and click Edit to change it.
3 Set the details and conditions for the backup set.
Backup Set Name – A name for the backup set.
Comment field – A description of the backup set.
If – Specify the conditions for including files in the backup set: either all the conditions must be met or at least one condition must be met for a file to be included in the backup set.
Define conditions for a file to be included in the backup set, by doing the following for each condition:
4 Click Add condition.
A row is added to the table to add the condition:
a Click Select and select the condition parameter from the drop-down list.
b In the second column, click Select and select the condition operator from the drop-down list. The list of operators displayed depends on the condition parameter selected in the first column.
equals – Include all files for which the parameter in the first column matches the string in the third column.
begins with – Include all files for which the parameter in the first column begins with the string in the third column.
ends with – Include all files for which the parameter in the first column ends with the string in the third column.
contains – Include all files for which the parameter in the first column contains the string in the third column.
is one of – Include all files for which the parameter in the first column is included in the set specified in the third column.
less than– Include all files whose size is less than the amount specified in the third column.
more than – Include all files whose size is more than the amount specified in the third column.
before – Include all files whose last modification date is before the date specified in the third column.
after – Include all files whose last modification date is after the date specified in the third column.
c Click in the third column, and complete the condition:
Examples
if you select File Name as the condition parameter in the first column, begins with as the condition operator in the second column, and type Work-123- in the third column, then the backup set will include all files whose names begin with Work-123-.
If you select File Type as the condition parameter in the first column, is one of as the condition operator in the second column, and type avi, mov, mpg in the third column, then the backup set will include all files with the extension *.avi, *.mov, and *.mpg.
5 Click NEXT.
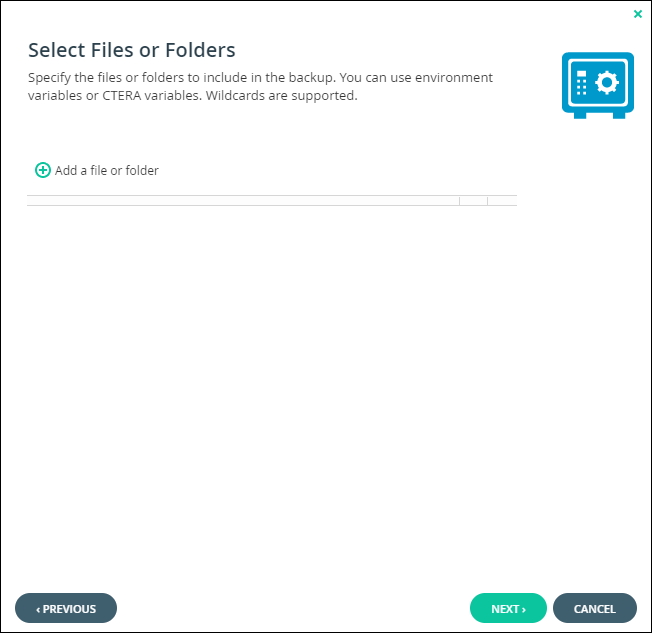
6 Click Add a file or folder to select file and folders to which you want to apply the conditions for the backup set.
A row is added to the table.
7 Click in the row, either select a variable from the drop-down list or type a variable.
You can use any operating system environment variable defined on the Windows or Linux machine, for the user account on which the CTERA service is running. If the specified environment variable is not defined on the machine, this row in the policy is ignored. In addition, a set of CTERA-specific environment variables can be used.
Common OS Variables
$ALLUSERSPROFILE – The Windows All Users profile folder.
$WINDIR – The Windows directory.
$TEMP – The Windows temporary files folder.
$SYSTEMDRIVE – The Windows system drive.
$PROGRAMFILES – The Windows Program Files folder.
User-specific Windows Environment Variables
$APPDATA – The path to the application data folder. For example, if the local user who connected the agent to the portal is JohnSmith, then $APPDATA refers to C:\Users\JohnSmith\Application Data.
$USERPROFILE – The path to the user profile folder. For example, if the local user who connected the agent to the portal is JohnSmith, then $USERPROFILE refers to C:\Users\JohnSmith.
CTERA Gateway Template Variables
$USERS – The home directories folder on the CTERA Gateway. For example, /Shares/Home Folder.
$AGENTS – The CTERA Agents folder on the CTERA Gateway. For example, /Shares/Backups/Agents.
$SYNCS – The Clientless Backup destination folder on the CTERA Gateway. For example, /Shares/Clientless Backup.
$PROJECTS – The projects folder on the CTERA Gateway. For example, /Shares/Projects.
$PRIMARYUSER – The profile folder of the local user who connected the CTERA Agent to the CTERA Portal or CTERA Gateway. For example, if the local user who connected the agent to the portal is JohnSmith, then $PRIMARYUSER refers to C:\Users\JohnSmith.
Note: $PRIMARYUSER is relevant for the CTERA Windows Agent only.
You can use wildcards. For example, $USERS/*/MyFolder to back up the MyFolder folder under all users' home directories.
For UNIX/Windows interoperability, backup sets support the use of both slashes and backslashes. Any slashes or backslashes are automatically converted to the type supported by the machine's operating system.
When you specify a folder name, all of the files and subfolders in it are automatically included. You do not need to add “\*” at the end of the folder name.
8 Click NEXT and then FINISH.
The new backup set is created.
Exclude Sets
Exclude sets are filters that you can define which select files to exclude from the backup based on criteria of your choice. The final set of files to include in a backup operation is determined by performing the following checks for each file:
If a file is included in an enabled backup set but also included in an Exclude set, the file will be excluded from the backup.
When you create an exclude set, by default it is enabled.
To add an exclude set:
1 in the configuration template window, select the Backup Sets option.
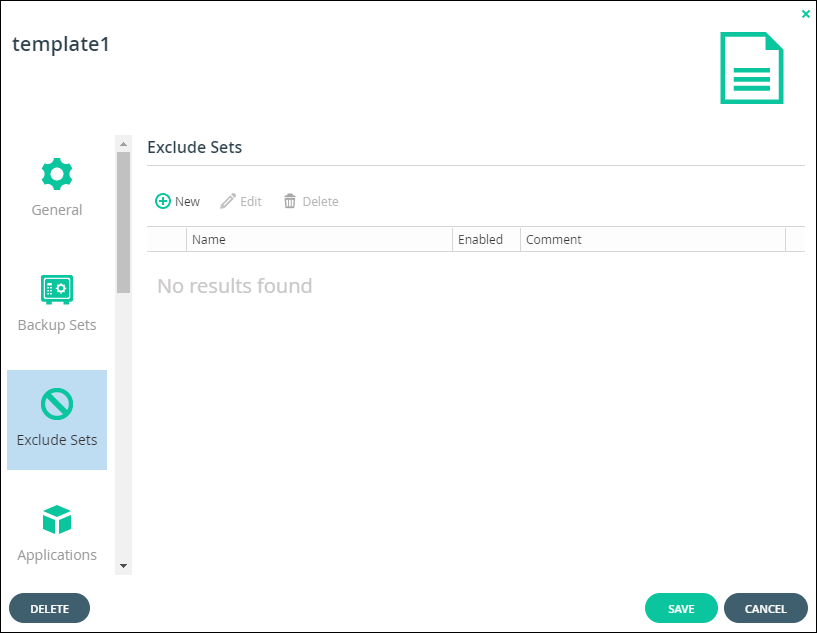
2 Click New to add a new exclude set or select an exclude set and click Edit to change it.
3 Set the details and conditions for the backup set:
Exclude Set Name – A name for the backup set.
Comment field – A description of the backup set.
If – Specify the conditions for including files in the backup set: either all the conditions must be met or at least one condition must be met for a file to be included in the backup set.
Define conditions for a file to be included in the backup set, by doing the following for each condition:
4 Click Add condition.
A row is added to the table to add the condition:
a Click Select and select the condition parameter from the drop-down list.
b In the second column, click Select and select the condition operator from the drop-down list. The list of operators displayed depends on the condition parameter selected in the first column.
equals – Include all files for which the parameter in the first column matches the string in the third column.
begins with – Include all files for which the parameter in the first column begins with the string in the third column.
ends with – Include all files for which the parameter in the first column ends with the string in the third column.
contains – Include all files for which the parameter in the first column contains the string in the third column.
is one of – Include all files for which the parameter in the first column is included in the set specified in the third column.
less than– Include all files whose size is less than the amount specified in the third column.
more than – Include all files whose size is more than the amount specified in the third column.
before – Include all files whose last modification date is before the date specified in the third column.
after – Include all files whose last modification date is after the date specified in the third column.
c Click in the third column, and complete the condition:
Examples:
if you select File Name as the condition parameter in the first column, begins with as the condition operator in the second column, and type Work-123- in the third column, then the exclude set will include all files whose names begin with Work-123-.
If you select File Type as the condition parameter in the first column, is one of as the condition operator in the second column, and type avi, mov, mpg in the third column, then the exclude set will include all files with the extension *.avi, *.mov, and *.mpg.
5 Click NEXT.
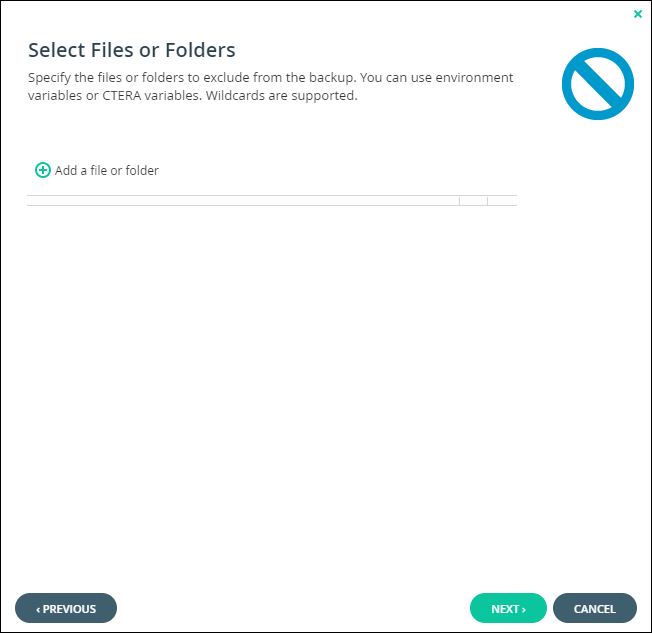
6 Click Add a file or folder to select file and folders to which you want to apply the conditions for the exclude set:
A row is added to the table.
7 Click in the row, either select a variable from the drop-down list or type a variable.
You can use any operating system environment variable defined on the Windows or Linux machine, for the user account on which the CTERA service is running. If the specified environment variable is not defined on the machine, this row in the policy is ignored. In addition, a set of CTERA-specific environment variables can be used.
Common OS Variables
$ALLUSERSPROFILE – The Windows All Users profile directory.
$WINDIR – The Windows directory.
$TEMP – The Windows temporary files directory.
$SYSTEMDRIVE – The Windows system drive.
$PROGRAMFILES – The Windows Program Files directory.
User-specific Windows Environment Variables
$APPDATA – The path to the application data directory. For example, if the local user who connected the agent to the portal is JohnSmith, then $APPDATA refers to C:\Documents and Settings\JohnSmith\Application Data.
$USERPROFILE – The path to the user profile directory. For example, if the local user who connected the agent to the portal is JohnSmith, then $USERPROFILE refers to C:\Documents and Settings\JohnSmith.
CTERA Gateway Template Variables
$USERS – The home directories folder on the CTERA Gateway. For example, /Shares/Home Folder.
$AGENTS – The CTERA Agents folder on the CTERA Gateway. For example, /Shares/Backups/Agents.
$SYNCS – The Clientless Backup destination folder on the CTERA Gateway. For example, /Shares/Clientless Backup.
$PROJECTS – The projects folder on the CTERA Gateway. For example, /Shares/Projects.
$PRIMARYUSER – The profile folder of the local user who connected the CTERA Agent to the CTERA Portal or CTERA Gateway. For example, if the local user who connected the agent to the portal is JohnSmith, then $PRIMARYUSER refers to C:\Users\JohnSmith.
Note: $PRIMARYUSER is relevant for the CTERA Windows Agent only.
You can use wildcards. For example, $USERS/*/MyFolder to back up the MyFolder folder under all users' home directories.
For UNIX/Windows interoperability, exclude sets support the use of both slashes and backslashes. Any slashes or backslashes are automatically converted to the type supported by the machine's operating system.
When you specify a folder name, all of the files and subfolders in it are automatically excluded. You do not need to add “\*” at the end of the folder name.
8 Click NEXT and then FINISH.
The new exclude set is created.
Applications
If a selected application is not installed on the target device, it will be ignored.
To select applications for backup:
1 in the configuration template window, select the Applications option.
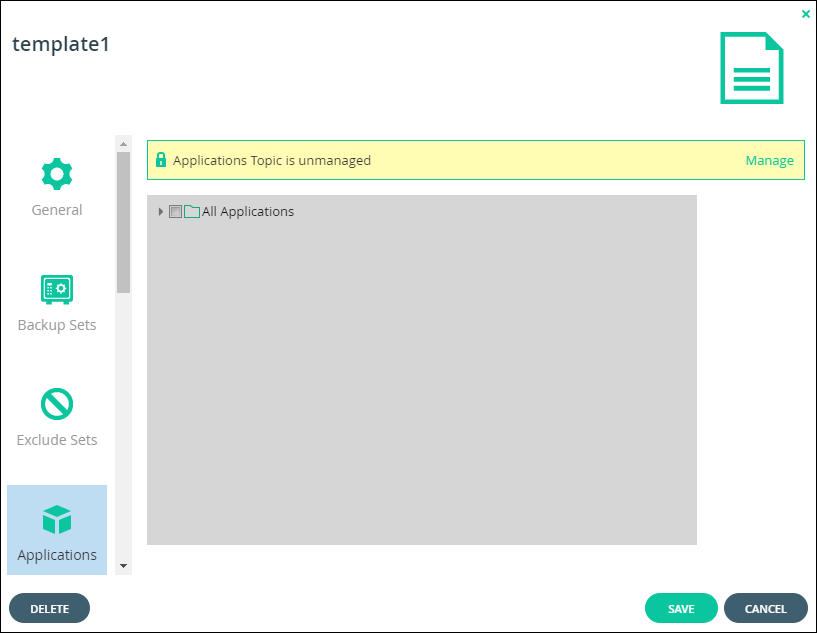
2 Click Manage, if the applications are unmanaged. The device template will manage the application backup for devices using this template. Management of application backup is disabled in the devices' local administration interfaces.
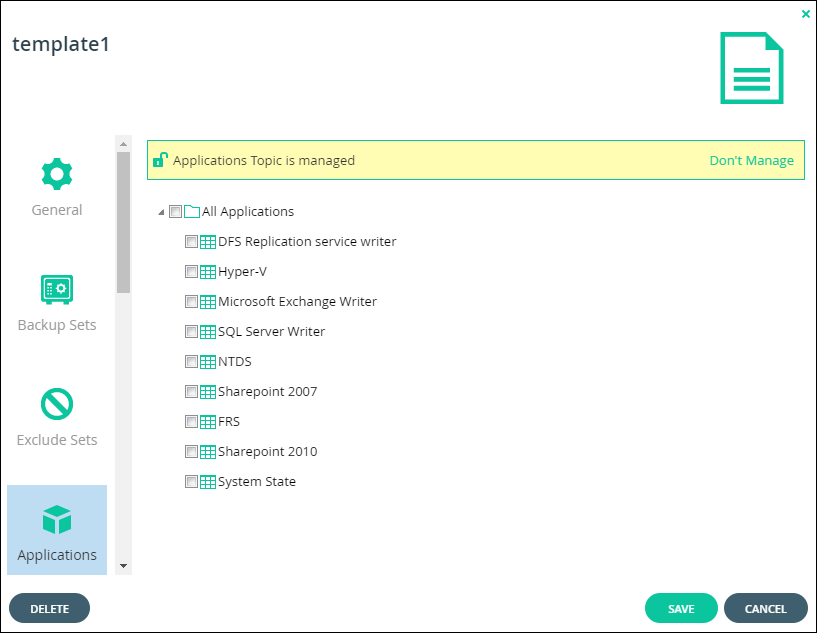
If you want the applications to be managed from each device's administration interface, click Don't Manage.
3 Expand the tree and check the applications you want to back up.
Backup Schedule
Specify the backup schedule.
To manage the cloud backup schedule:
1 in the configuration template window, select the Backup Schedule option.
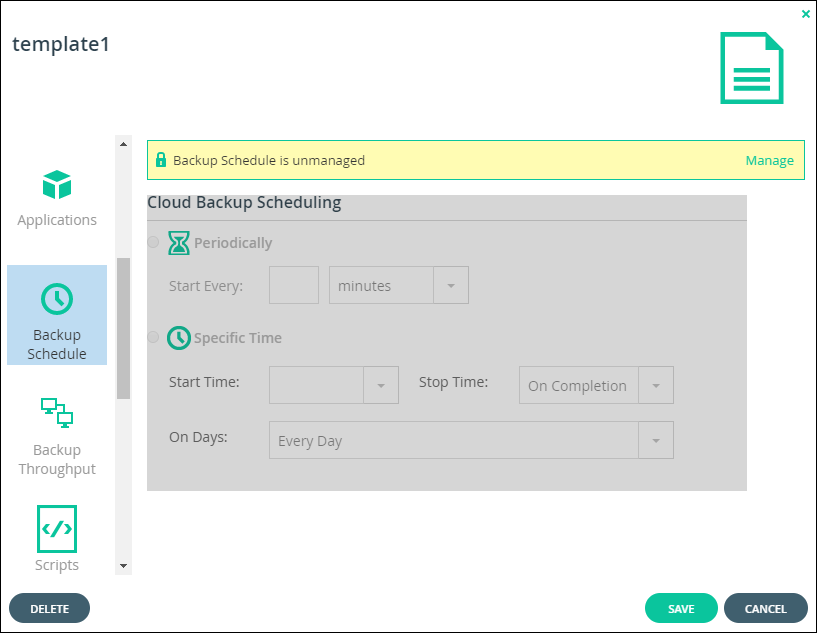
2 Click Manage, if the backup schedule is unmanaged. The device template will manage which backup schedule for devices using this template. Management of backup schedules is disabled in the devices' local administration interfaces.
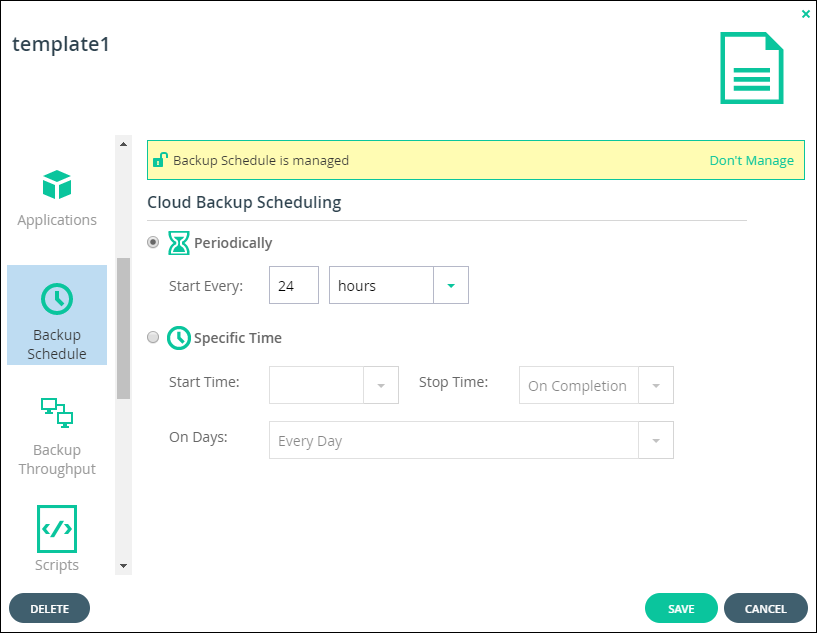
If you want the backup schedule to be managed from each device's administration interface, click Don't Manage.
3 Configure the backup schedule:
Periodically – Back up files every specified number of hours.
Start Every – The amount of time between automatic cloud backups, in hours.
Specific Time – Back up files according to a specified daily schedule.
Start Time – The time at which cloud backup should start.
Note: If a given backup extends past the scheduled time for the next automatic backup, the next automatic backup commences immediately after the prior backup finishes.
Stop Time – The time at which cloud backup must end. This can be any of the following:
Note: If the amount of changed data to back up is large, the backup process can take a long time. If a stop time is configured, the backup process may not complete within the time frame. For example, if you specify that data should be backed up between 12AM-2AM, and the backup requires 3 hours, the backup will not complete.
On Days – The days on which cloud backup is performed. This can be any of the following:
Backup Throughput
You can restrict the amount of bandwidth used for backing up files online.
To restrict throughput:
1 in the configuration template window, select the Backup Throughput option.
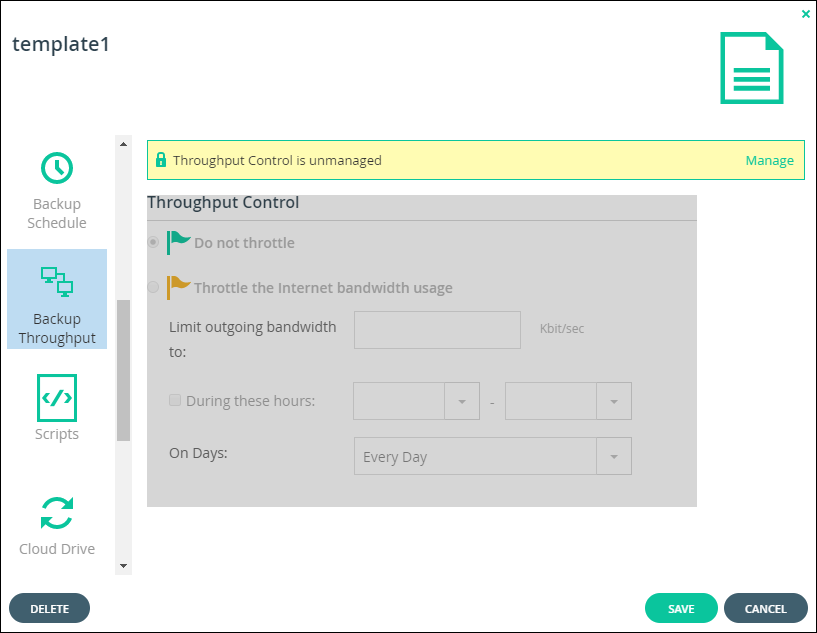
2 Click Manage, if the backup throughput is unmanaged. The device template will manage backup throughput for devices using this template. Management of backup throughput is disabled in the devices' local administration interfaces.
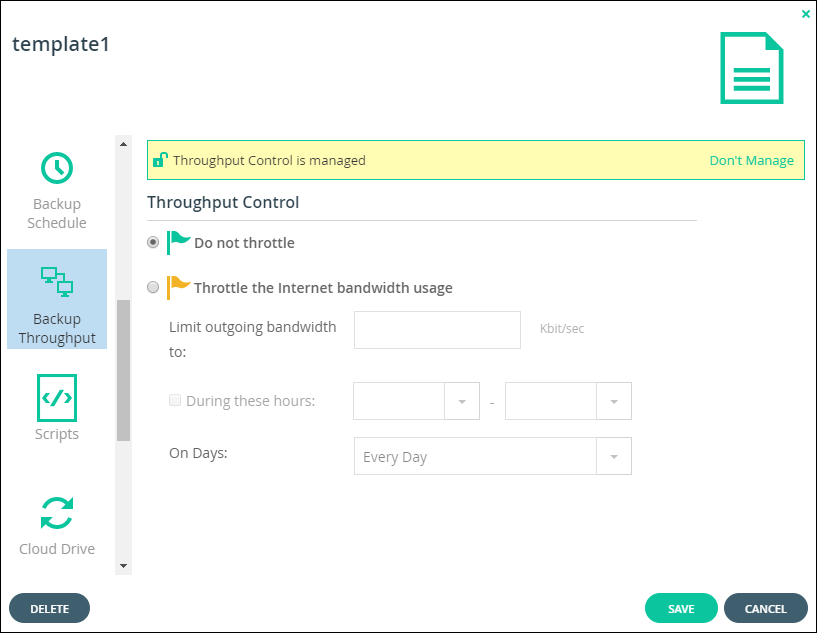
If you want the backup throughput to be managed from each device's administration interface, click Don't Manage.
3 Configure the backup throughput:
Do not throttle – Throughput should not be restricted.
Throttle the Internet bandwidth usage – Restrict the bandwidth used for cloud backups.
Limit outgoing bandwidth to – The maximum bandwidth to use for cloud backups in kilobytes per second.
During these hours – The bandwidth used for cloud backups is restricted only at specific times of the day. Use the drop-down lists to specify the time range during which the bandwidth should be restricted.
On Days – The bandwidth used for cloud backups is restricted only on specific days. This can be any of the following:
Scripts
You can create and manage CTERA Agent scripts within device templates. The scripts are updated and pushed to agents connected to the portal and run in any environment in which CTERA Agents run.
You can configure scripts to run at any of the following stages of agent processes:
To configure scripts in a device configuration template:
1 in the configuration template window, select the Scripts option.
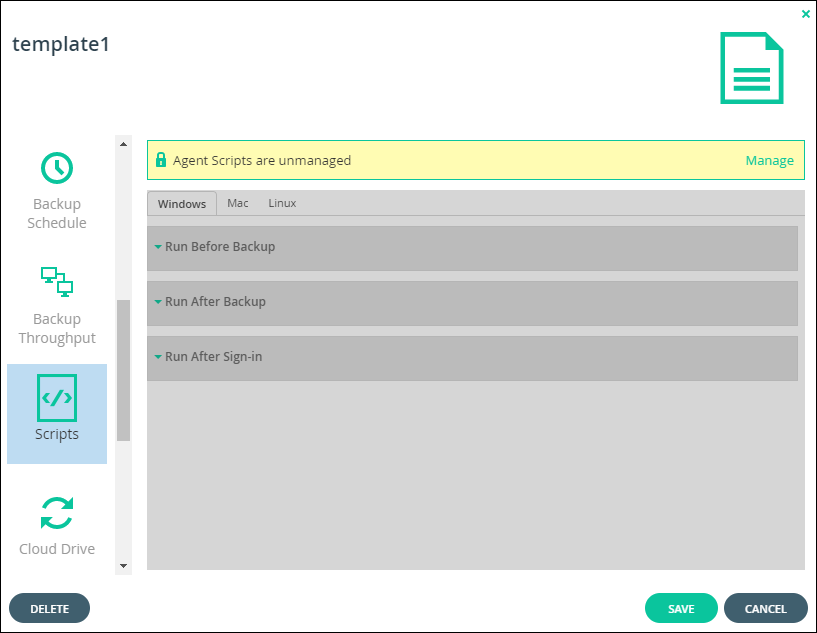
2 Click Manage, if the scripts are unmanaged. The device template will manage scripts for devices using this template.
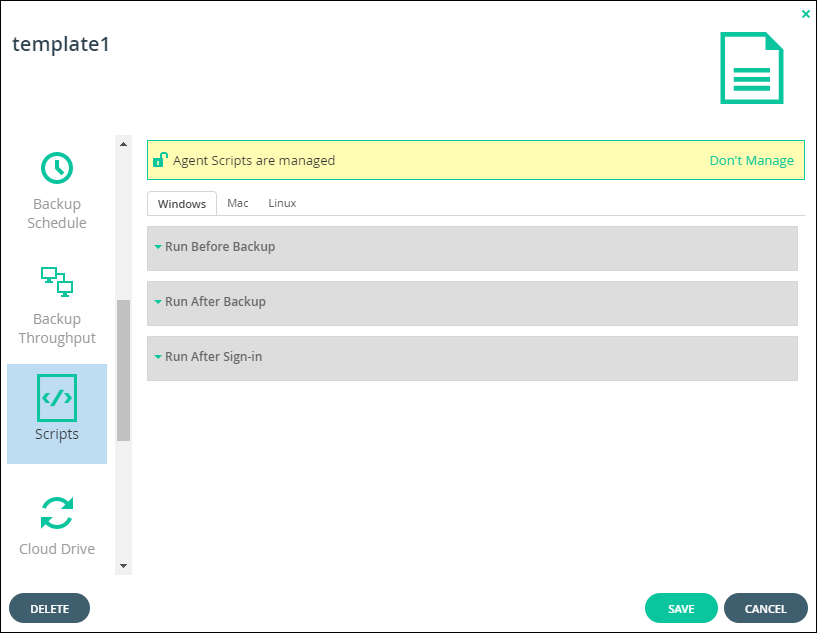
If you do not want managed scripts, click Don't Manage.
3 Add the scripts you want to include in the template:
a Select the tab for the relevant agent platform.
b Click the stage at which you want the script to run. For example, Run After Backup.
c Enter the script.
When you click in the area to enter commands, you can insert variables from the drop-down list to use in the command. The following environment variables can be used in scripts.
Windows Variables
Environment Variable | Description |
|---|---|
%ALLUSERSPROFILE% | The full path to the All Users profile folder. This profile contains resources and settings that are used by all system accounts. |
%APPDATA% | The full path to the Application Data folder of the logged-in user |
%CommonProgramFiles(x86)% | The Common Files folder in 64-bit editions of Windows. The default on English-language systems is "C:\Program Files (x86)\Common Files". |
%CommonProgramFiles% | The Common Files folder. The default on English-language systems is "C:\Program Files\Common Files". |
%CommonProgramW6432% | The Common Files folder. The default on English-language systems is "C:\Program Files\Common Files". |
%COMPUTERNAME% | The computer name of the current system. |
%ComSpec% | The full path to the command processor. |
%HOMEDRIVE% | The drive letter on the local computer that is connected to the user's home directory. |
%HOMEPATH% | The complete path of the user's home directory. |
%LOCALAPPDATA% | The temporary files of Applications. |
%ProgramData% | The file-system directory that contains application data for all users. |
%ProgramFiles(x86)% | The Program Files folder in 64-bit editions of Windows. The default on English-language systems is "C:\Program Files (x86)". |
%ProgramFiles% | The Program Files folder. The default on English-language systems is "C:\Program Files". |
%ProgramW6432% | The Program Files folder. The default on English-language systems is "C:\Program Files". |
%PROMPT% | The value of a prompted value in a script. |
%PSModulePath% | The paths to the locations of the PowerShell modules that are installed on disk. |
%PUBLIC% | A public variable. |
%SystemDrive% | The drive upon which the system folder was placed, in most cases "C:". |
%SystemRoot% | The location of the system folder, including the drive and path. |
%TEMP% | The path to the TEMP temporary folder. |
%TMP% | The path to the TMP temporary folder. |
%USERDOMAIN% | The name of the Workgroup or Windows Domain to which the current user belongs. |
%USERNAME% | The user name. |
%USERPROFILE% | The location of the current user's profile folder. |
%windir% | The path where Windows is installed. |
Linux and MAC OS-X variables
Environment Variable | Description |
|---|---|
$HOME | The home directory of the current user. |
$LOGNAME | The name of the currently logged-in user. |
$SHELL | Set path to login shell. |
$USER | The user. |
Note: Script configured to run after sign-in require the agents to be restarted.
Cloud Drive
Specify which portal cloud folders are be synchronized with the device, and with which folder each cloud drive folder is synced.
To manage cloud drive sync in the device template:
1 in the configuration template window, select the Cloud Drive option.
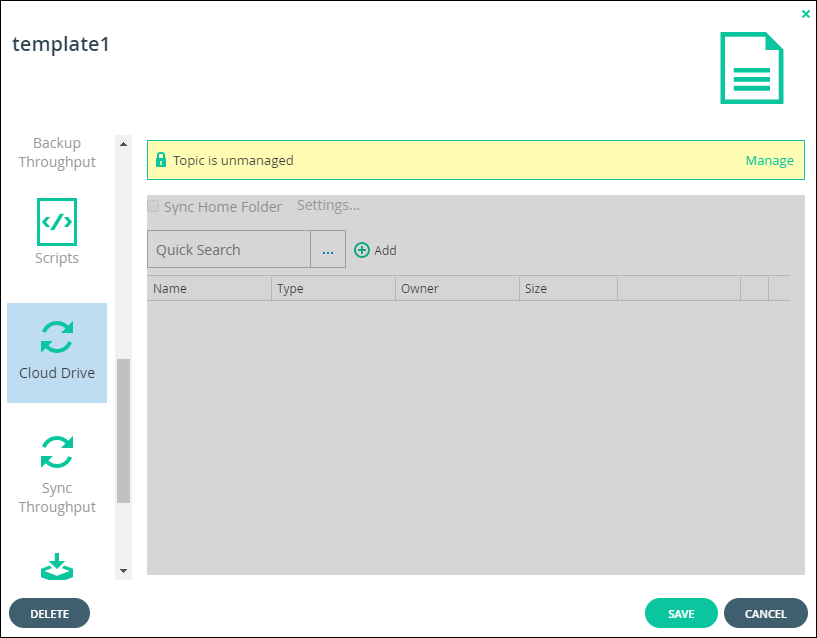
2 Click Manage, if the cloud drive is unmanaged. The device template will manage the cloud drive folders sync for devices using this template.
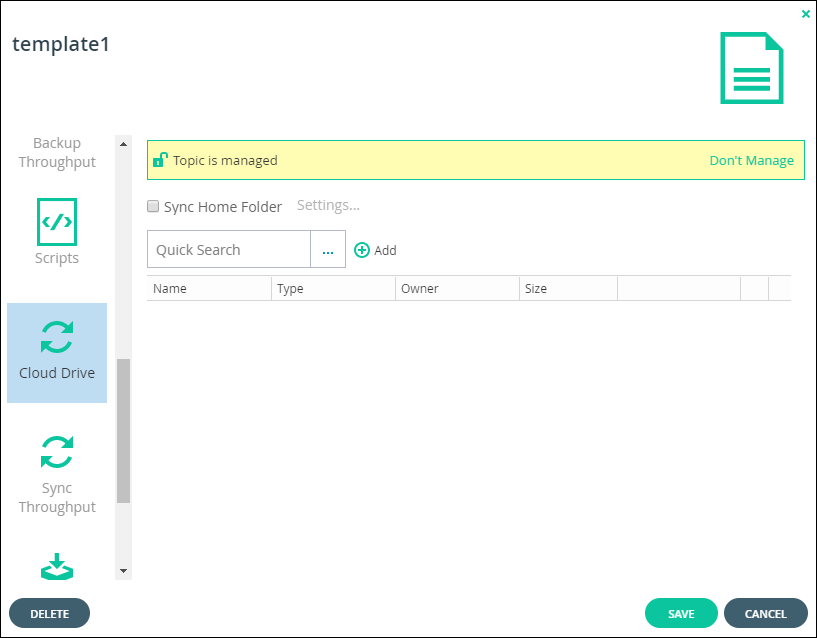
If you do not want managed cloud drive folder syncs, click Don't Manage.
3 To sync the home folder, select Sync Home Folder and click Settings.
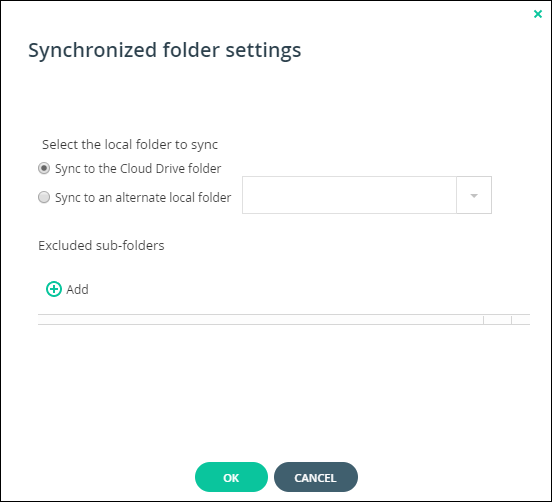
4 Set which local folder on the device the cloud drive home folder should be synced:
5 Exclude sub-folders: Click Add in the Excluded sub-folders section.
A row is added to the table.
6 Click in the row and enter the name of a subfolder to exclude from syncing.
7 Click OK.
8 To add more cloud drive folders to sync with the device:
a Click in the Quick Search field and type a search string to search for the name of a cloud drive folder you want to add.
All the folders that include the search string in their names are displayed.
b Select the folder you want to add.
c Click Add.
The folder is added to the list.
d To set which folder on the device the folder should sync with, click the Settings button in the row and set the folder as described in steps 3 to 7.
Sync Throughput
To control the cloud sync upload speed:
1 in the configuration template window, select the Sync Throughput option.
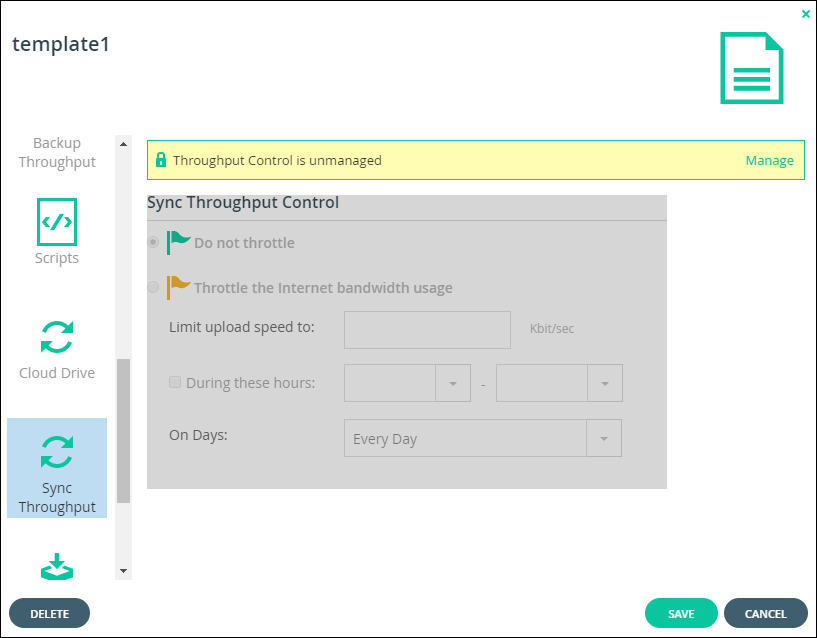
2 Click Manage, if the sync throughput is unmanaged. The device template will manage the cloud drive sync throughput for devices using this template.
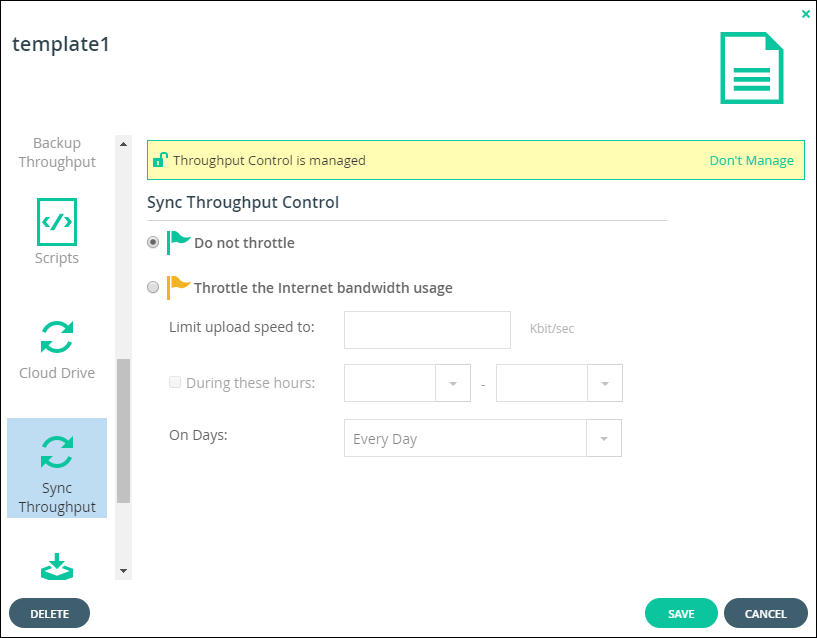
If you do not want managed cloud drive sync throughput, click Don't Manage.
3 Set the controls for sync throughput:
Do not throttle – Unlimited speed for uploading files to the Cloud Drive for syncing.
Throttle the Internet bandwidth usage – Limit the speed of uploading files to the Cloud Drive for syncing.
Limit upload speed to – The maximum speed to use for cloud drive sync upload in Kbits per second.
During these hours – The bandwidth used for cloud drive sync upload is restricted only at specific times of the day. Specify the time range during which the bandwidth should be restricted.
On Day – The bandwidth used for cloud drive sync upload is restricted every day or only on specified days.
Software Updates
When you mark a firmware image as the current firmware image, all devices that are of the relevant device platform, assigned to this template, and set to automatically download firmware images will download this firmware image.
There can only be one current firmware image per device platform.
To mark a firmware image as the current firmware image:
1 in the configuration template window, select the Software Updates option.
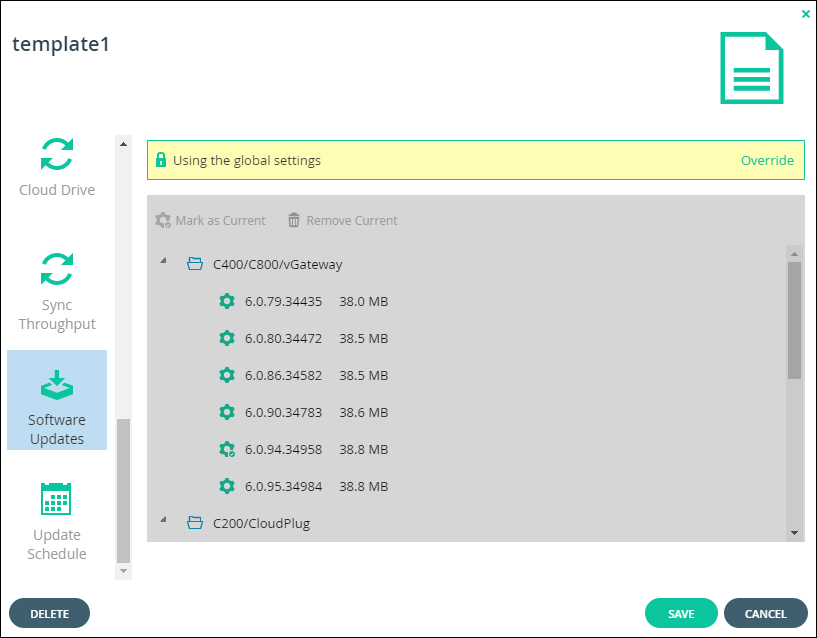
2 Click Override if you want to override global settings.
When global settings are overridden, you can revert to global settings, by clicking Use global settings.
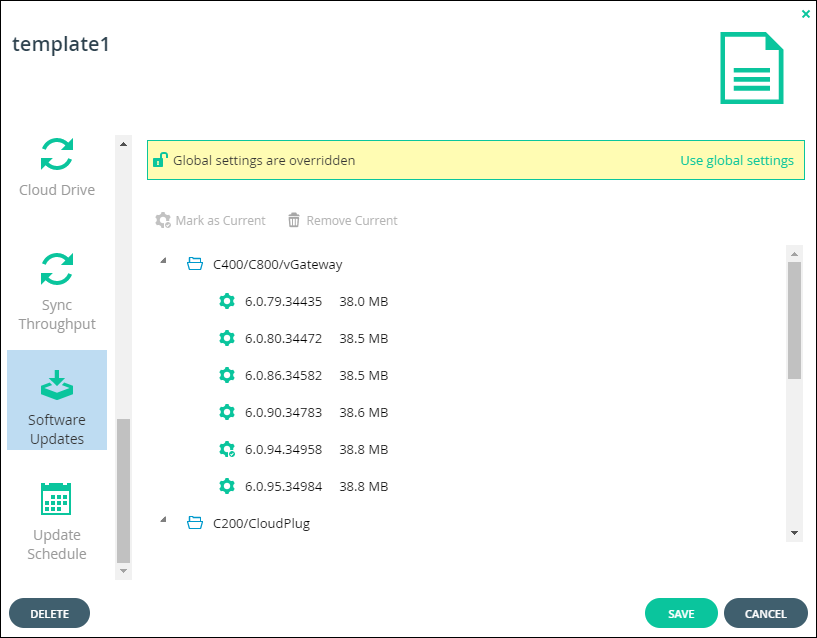
3 Select the desired firmware image's row.
4 Click Mark as Current.
The selected firmware image becomes the current firmware image and is marked with  .
.
 .
.Update schedule
You can configure your devices to automatically download and install firmware updates.
To configure automatic firmware updates:
1 in the configuration template window, select the Update Schedule option.
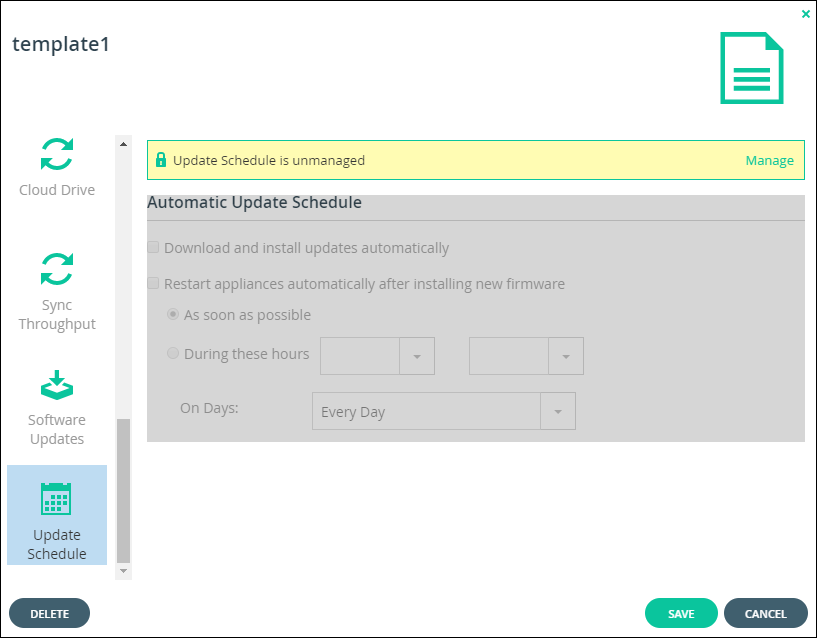
2 Click Manage, if the update schedule is unmanaged. The device template will manage the update schedule for devices using this template.
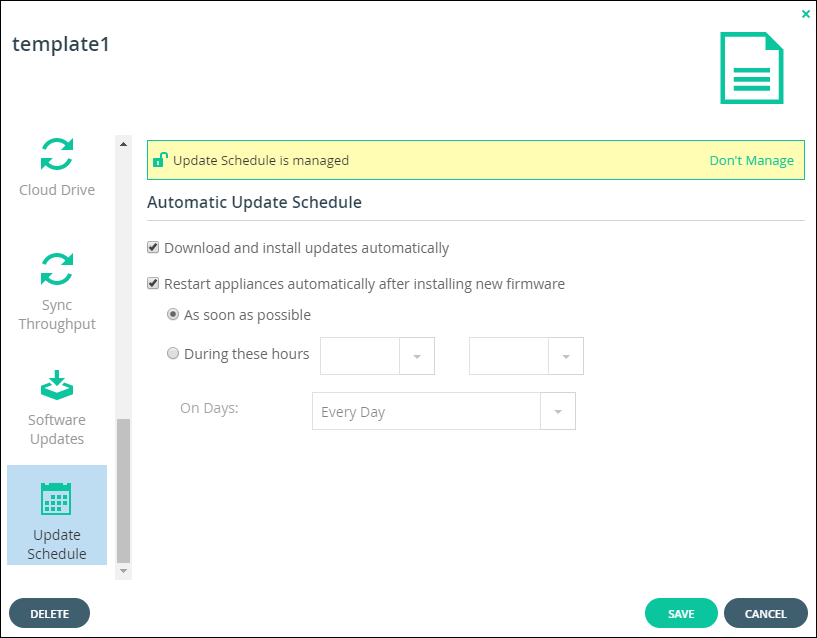
If you do not want a managed update schedule, click Don't Manage.
3 Configure the firmware update schedule:
Download and install updates automatically – The CTERA Portal downloads and installs firmware updates automatically. If you do not select this option, device owners must perform firmware updates manually.
Restart automatically after installing new firmware – The CTERA Portal automatically reboots after installing new firmware updates:
As soon as possible – To reboot as soon as possible after a firmware update. In this case, the CTERA Portal reboots as soon as it is recommended to do so. For example, the automatic reboot might be deferred, if the CTERA Portal is undergoing system maintenance that should not be interrupted.
During these hours – To reboot only during specific hours.
On Days – To reboot on automatically on specified days.