Customizing Email Notification Templates
Each email template includes variables, with the format param.variableName. When customizing a template, only variables in that template, and not from other templates, can be used. You can rearrange where the parameters will be displayed in the email message and add or change the text.
To customize email notification templates:
1 In the global administration view, select Settings > Email Templates in the navigation pane.
The EMAIL TEMPLATES page is displayed with a list of email templates. For a description of each template, see Available Email Notification Templates.
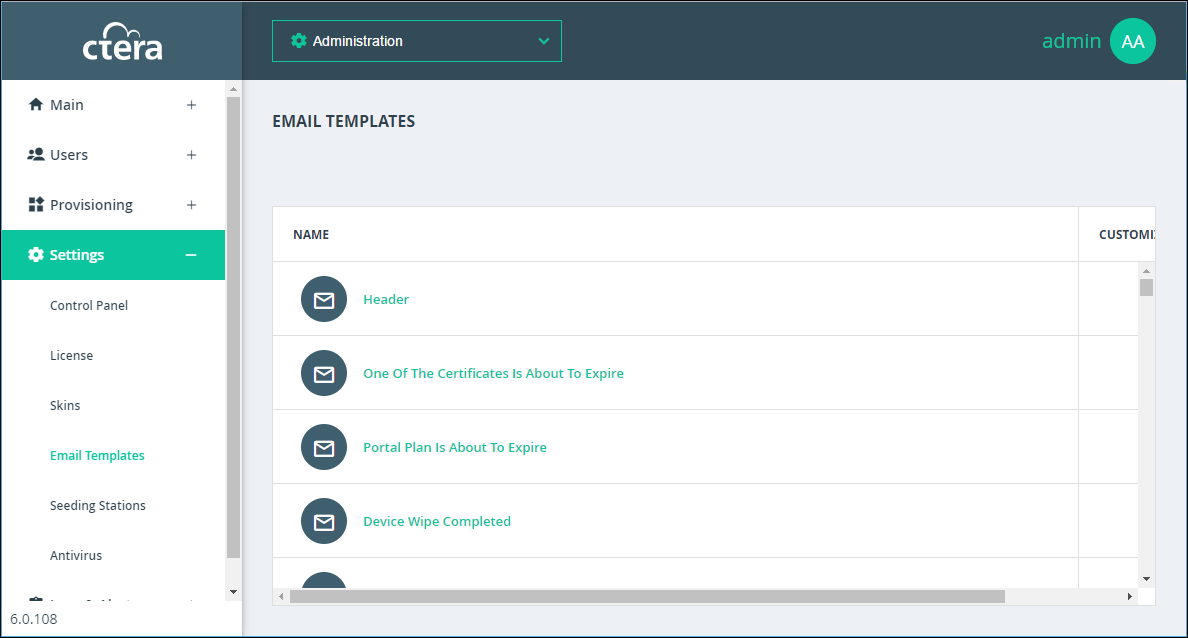
2 Click the email template to edit.
The template editor is displayed, with the email template content.
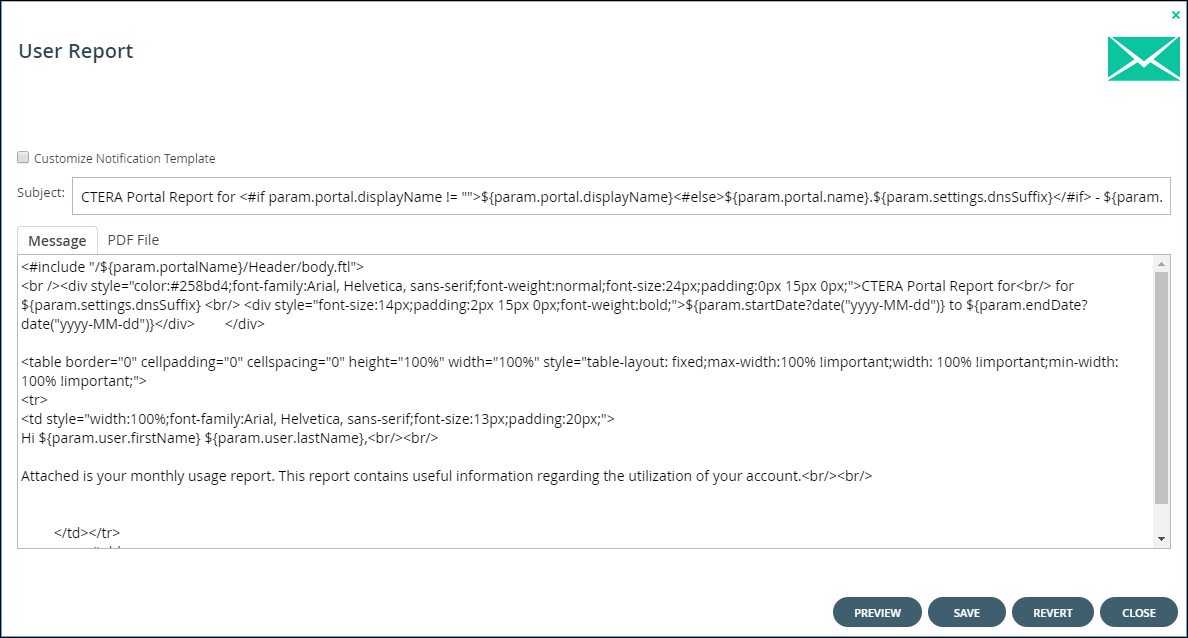
If the notification includes a PDF attachment, the editor includes a PDF tab.
3 Click PREVIEW to preview the current format of the email message and understand how each parameter is displayed in the output.
Note: You can delete parameters from the email message or rearrange where the parameters will be displayed. You can also add or change the email message text. You cannot use parameters that are not already included in the template.
4 Select the Customize Notification Template check box to enable editing the template.
5 In the Subject field, type the text that should appear in the notification email's Subject line.
Note: Some templates, such as the Header template, do not have a Subject field.
6 To edit the email message, In the Message tab, modify the template.
7 To preview changes to the email message, click PREVIEW.
A window is displayed with the email content as it will be displayed to the recipient.
Note: Some templates, such as the Header template, do not have a PREVIEW button.
8 To edit a PDF attachment, In the PDF File tab, modify the template.
9 To preview changes to the PDF, click PREVIEW.
The PDF is downloaded to your computer. where you can open an review the content.
10 To undo unsaved changes, click REVERT.
11 Click SAVE.
12 Click CLOSE.