Editing Server Settings
This task can be performed in the global administration view only.
To edit server settings:
1 In the global administration view, select Main > Servers in the navigation pane.
The SERVERS page is displayed, listing all the servers for the CTERA Portal.
2 Click the server to edit.
The server window is displayed with the server name as the window title.
3 Edit and monitor the following settings:
4 Click SAVE.
General Settings
You can edit server settings, including configuring a server as an application server, setting the public IP address of the server, and the IP address to which each virtual portal's DNS should resolve. This allows you to restrict specific portals to be accessible only from a specific network interface.
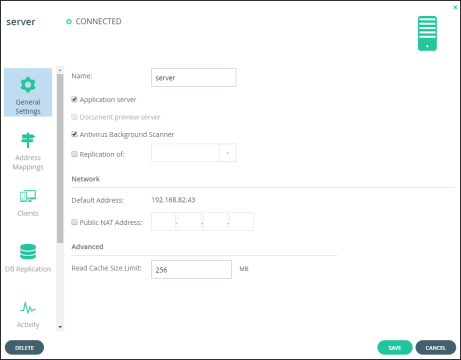
Name – The unique name of the server.
Application server – The server is an application server. An application server accepts CTTP connections from CTERA Agents and CTERA Gateways and HTTPS connections from end users and CTERA Mobile. If unchecked, this server does not allow any client logins. CTERA recommends designating at least two servers to act as application servers, for high availability.
Document preview server – The server is a document preview server. CTERA recommends designating at least two servers for generating document previews, for high availability. When a server is defined as a document preview server, the other server type options are disabled. Document previews are requested by end users from the end user portal's Web interface, the Cloud Drive, and backup folders. When a user clicks on a file’s name or icon in one of these locations, the file is displayed in the online viewer.
Antivirus Background Scanner – An antivirus background scan runs on this server.
Replication of – The server is a replication server of the specified server. Replication is configured when the server is installed.
Default Address – The default IP address of the server.
Public NAT Address – The default IP address has a public Network Address Translation (NAT). Specify the public IP address. This controls the default IP address of this server that is exposed using DNS.
Read Cache Size Limit – The maximum amount of server RAM to allocate to the read cache that is used to accelerate reads from the storage nodes.
5 Click SAVE.
Address Mappings
By default, CTERA Portal listens to virtual portals on the default address. You can optionally bind specific virtual portals to other interfaces (specified by IP address) of the server, which will cause this IP address to be published by the DNS server, and will prevent access to the specified portal via other IP addresses of the server.
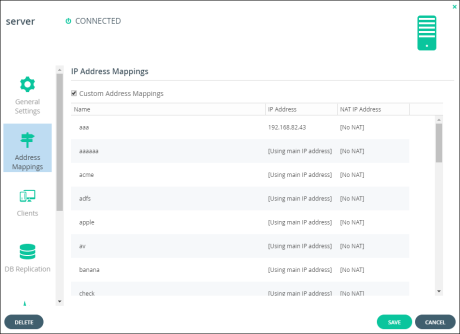
To set custom address mappings:
Custom Address Mappings – Check to enable the content for editing.
Name – The name of a virtual portal.
IP Address – The IP address for the virtual portal bound to an IP address of the server. If the virtual portal uses the default IP address, Using main IP address is displayed. You can change this to an IP address of the local interface to accept connections for clients.
NAT IP Address – If NAT is used, and the public IP address of the interface differs from the private IP address, specify the IP address to which the original IP address should be translated. This public address will be published by the CTERA Portal DNS server. To bind this virtual portal to the default IP address, do not enter a value in this field. To specify that the public IP address is equal to the private IP address, do not enter a value in this field.
Clients
You can view information about a server's currently connected devices.
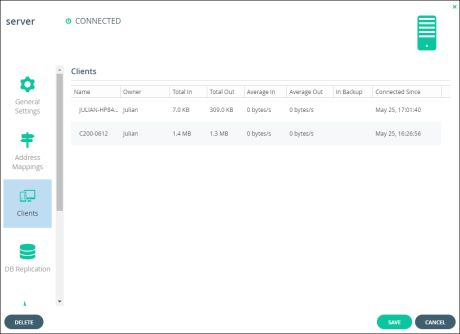
To view a server's currently connected devices:
Name – The name of the client device.
Owner – The name of the client device's owner.
Total In – The total CTTP traffic sent from the client device to the virtual portal.
Total Out – The total CTTP traffic sent from the virtual portal to the client device.
Average In – The average speed, throughput, of traffic sent from the client device to the virtual portal in bytes/second.
Average Out – The average speed, throughput, of traffic sent from the virtual portal to the client device in bytes/second.
In Backup – The client device is currently backing up files to the CTERA Portal. Devices in backup display  , otherwise, no icon is displayed.
, otherwise, no icon is displayed.
Connected Since – The date and time when the connection started.
DB Replication
You can monitor the performance of the replication server by selecting the DB Replication tab in the server manager.
The portal reports the status of its scheduled base backups and transaction log archiving process, as well as additional metrics to help detect when database replication falls behind due to lags in the process. In the event that replication falls behind, portal administrators are notified via email. The relevant email templates are Replication setup failed and Replication has errors.
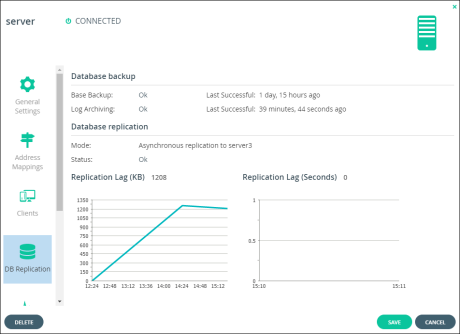
Activity
You can view charts displaying a server's activity data.
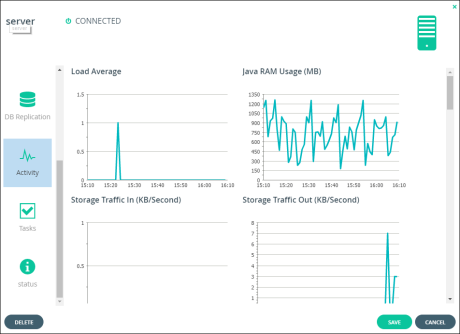
To view server activity:
Load Average – The server's average load over time. A server's load is the number of currently running processes that are using, or waiting to use, the CPU.
Java RAM Usage (MB) – The server's Java RAM usage in MB over time.
Storage Traffic In (KB/Second) – The incoming storage traffic in KB/second over time.
Storage Traffic Out (KB/Second) – The outgoing storage traffic in KB/second over time.
Storage Operation In (IO/Second) – The number of read operations performed by the CTERA Portal on cloud storage nodes.
Storage Operation Out (IO/Second) – The number of store operations performed by the CTERA Portal on cloud storage nodes.
CTTP Traffic In (KB/Second) – The incoming CTTP traffic in KB/second over time.
CTTP Traffic Out (KB/Second) – The outgoing CTTP traffic in KB/second over time.
Blocks Cleaned (Blocks/Second) – The number of blocks cleaned per second, as part of system maintenance.
Blocks Reclaimed (Blocks/Second) – The number of blocks deleted per second, as part of system maintenance.
Antivirus Throughput (KB/Second) – The amount of throughput by Cloud Drive antivirus, in KB/second.
Files Scanned - On Demand (File/Second) – The number of files scanned by Cloud Drive antivirus.
Files Scanned - Background (File/Second) – The number of files scanned by the background scan.
Block Verifications (Per Minute) – The number of block verifications per minute. Block verifications are executed when the portal is executing a consistency check as part of system maintenance.
Commit Threads – The number of threads running and waiting.
File Previews (Per Minute) – The number of files previewed per minute.
Storage Migration Traffic (KB/Second) – The amount of storage node migration traffic, in KB/second.
Blocks Migrated (Blocks/Second) – The number of blocks migrated in storage node migration, in KB/second.
Outbound Database Connections – The number of outbound database connections over time.
Inbound Database Connections – The number of inbound database connections over time.
Database Transactions (Per Minute) – Database transactions per minute.
Logged In Users – The number of CTERA Portal administrators logged in over time.
Connected Devices – The number of connected client devices over time.
Tasks
You can view the server's currently running, completed, and scheduled tasks. These tasks run in background.
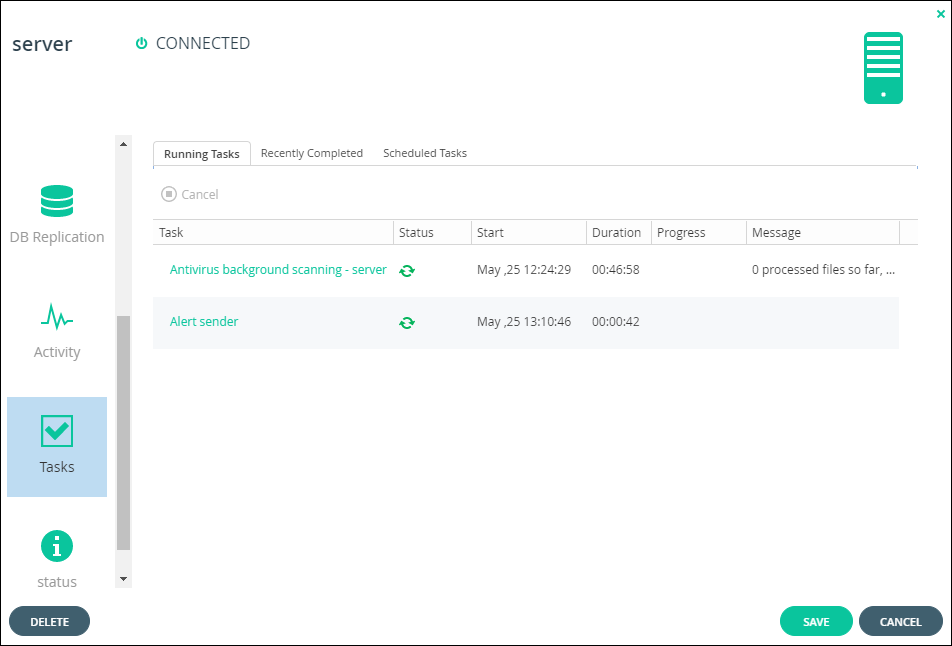
To view a server's tasks:
Running Tasks tab – The currently running tasks.
Recently Completed tab – The completed tasks.
Scheduled Tasks tab – The scheduled tasks that have not started. The following information is displayed for scheduled tasks:
Task – The type of task, described in the below table.
Start – The date and time at which the task is scheduled to start.
The following information is displayed for running tasks and recently completed tasks:
Task – The type of task:
Task | Description | Server | Default Frequency |
|---|---|---|---|
Administrator report generator | Generates administrator reports. | Application | Daily |
Agent licensing refresh | Refreshes agent licensing. | Application | Ongoing |
Alert sender | Generate and send emails, such as backup completed emails and log alerts. | Application | Every 60 seconds. |
Antivirus background scanning - server | |||
Antivirus re-scanning server | |||
Apply Templates | Downloads templates to the connected devices. | Application | Every 600 seconds. |
Attachments Cleaner | Deletes expired folders of email attachments. | Application | Daily |
Certificate and licenses update | |||
Containers cleaner | |||
Disconnect devices of disabled accounts | Disconnects devices of disabled users. | Application | Daily |
Expired invitations cleaner | |||
Frequent Contacts Cleaner | Cleans recently used contacts. | Application | Daily |
FSCK | Runs file system check on the blocks in the system. | Main DB | On demand |
Generate user notifications | |||
Inactive account cleaner | Does the following: | Application | Daily |
Logs Cleaner | Deletes old logs. | Application | Daily |
Match auto-assignment rule | Matches templates for devices. | Application | Daily |
Notification suppress cleaner | Re-enables sending emails for notifications that were already sent. | Application | Daily |
Orphan Scanner | Find blocks that exist in the portal but not in the storage node. | Main DB | On demand |
Portal Notifications Background Mail Sender | Enters new notifications to a queue. | Application | Every hour. |
Report generator | Generates users reports. | Application | Once a day and on demand. Sends the report only when needed. For each end-user once a month. |
Shared as team sync Synchronizer | Fixes domains of shared resources when a sharding problem occurs writing to a database. | Main DB | Daily |
Snapshot cleaner | Deletes old temporary snapshots. | Main DB | Every 30 minutes. |
Snapshot closer | Closes uncompleted snapshots and inactive snapshots open more than 2 days. | Main DB | Every 300 seconds. |
Snapshot consolidator | consolidate snapshots to reduce the saved snapshots. | Main DB | Every hour. |
Start Replication | |||
Storage Node cleaner | Cleans deleted blocks from storage nodes. | Main DB | Every 60 seconds. |
Storage Usage Calculator | Recalculates storage usage for each user and portal. | Application | Daily |
Storage Usage Cleaner | Deletes records from the storage usage table for old users and portals (not the actual data). | Application | Daily |
Unused block cleaner | Deletes unused blocks. | Main DB | Every 60 seconds. |
Update accounts | Updates users and groups from active directory, including deleting and adding users. Updates also user plans if needed. | Application | Daily |
Status – The task's status:
Start – The date and time at which the task started.
Duration – The amount of time the task took, or has taken so far.
Progress – The task's progress.
Message – Additional information about the task.
Status
You can view the current status of servers.
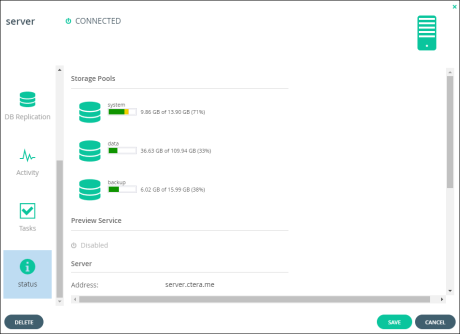
To view server statuses:
Load Average – The server's average load over time. A server's load is the number of currently running processes that are using, or waiting to use, the CPU.
The following information is available.
Storage Pools – The status and amount of free storage on each server storage pool.
Preview Service – Disabled if not a document preview server. For a server configured as document preview server, the status of the preview service. Click Restart to restart the preview server.
Server – Details about the server:
Address – The server's domain name.
DB Connected – Whether the DB is connected to the CTERA Portal application.
Main DB Server – Whether the server is the main DB server.
Operating System – The server's operating system.
RAM – The server's RAM and the amount of free RAM.
Number of CPUs – The number of CPUs.
Portal Version – The CTERA Portal version.
Platform – The platform on which the CTERA Portal is installed.
Image Version – The version number of the server image.
Uptime – The time that the server has been up.
Tomcat Uptime – The time that the Tomcat application server has been up.