Importing the CTERA Portal OVA File
Contact CTERA Networks, and request the latest ESXi gateway OVA file.
Note: The following procedure uses the vSphere Host Client. See To install the CTERA Portal Server using the vSphere Client console: when using the vSphere Client console.
To install the Virtual Gateway using the vSphere Host Client:
Note: When using the vSphere Host Client, because the OVA file is larger than 2GB, you must unpack the OVA file, which includes the OVF file, VMDK and MF files. Use the OVF and VMDK files to deploy the portal.
1 In the vSphere Host Client, right-click Virtual Machines and select Create/Register VM, choose Deploy a virtual machine from an OVF or OVA file and click Next.
The New virtual machine wizard is displayed.
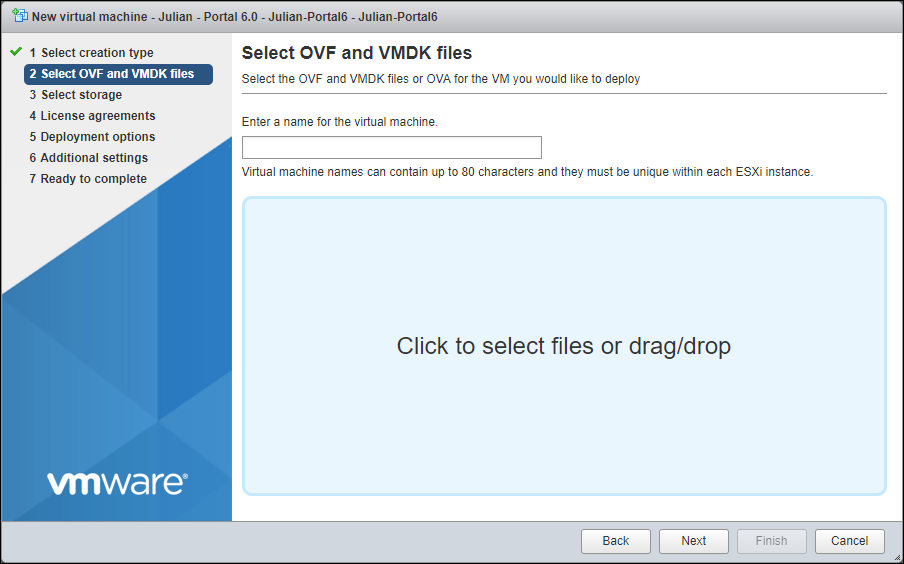
2 Enter a name for the portal and drag the OVF and VMDK files to the file area.
3 Click Next.
4 Continue through the wizard specifying the following information, as required for your configuration:
5 Click Finish.
The portal is created and powered on.
6 Right-click the portal virtual machine and select Edit Settings.
The configuration is displayed for the portal.
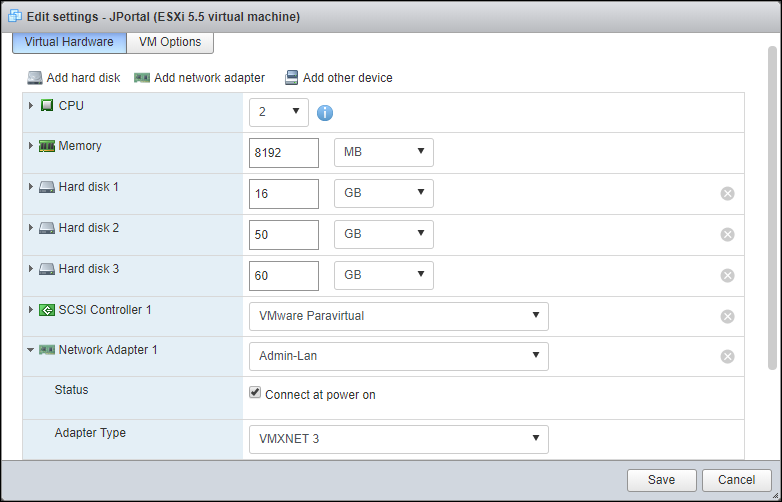
7 Expand the Network Adapter 1 item and verify that the Adapter Type is VMXNET 3.
Note: If the adapter type is not VMXNET 3, power off the virtual machine and set the adapter type to VMXNET 3 before powering the virtual machine back on.
To install the CTERA Portal Server using the vSphere Client console:
1 In the vSphere Client console click File > Deploy OVF Template.
The Deploy OVF Template wizard is displayed.
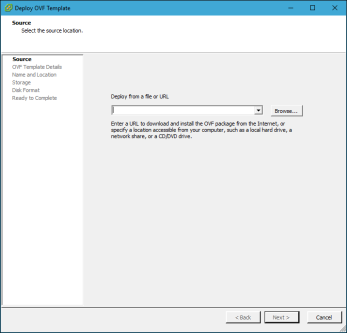
2 Click Browse, and browse to the CTERA Portal OVA file.
3 Click Next.
The OVF Template Details window is displayed, with the CTERA Portal file details.
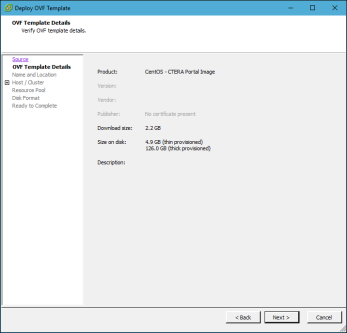
4 Click Next.
The Name and Location window is displayed.
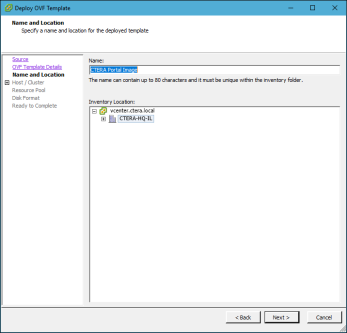
5 Specify the following:
Name – The name you want for the portal instance. The name can be up to 80 characters long.
Leave the Inventory Location as is.
6 Click Next and if the Host / Cluster window is displayed, select the cluster and click Next.
The Specify a Specific Host window is displayed.
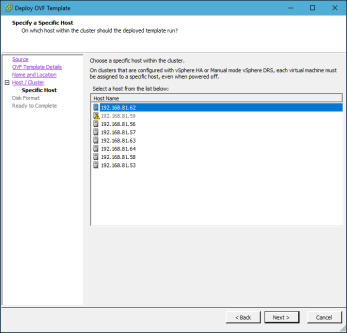
7 Select the host on which you want to deploy CTERA Portal.
8 Click Next.
Dependent on the environment, either the Resource Pool window is displayed or the Storage window is displayed. If the Resource Pool window is displayed, you to select the resource pool within which you want to deploy CTERA Portal and click Next.
The Storage window is displayed.

9 Select the VMware datastore in which to store the CTERA Portal virtual machine.
10 Click Next.
The Disk Format window is displayed.
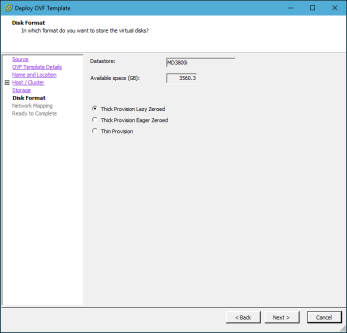
11 Select either Thick Provision Lazy Zeroed or Thick Provision Eager Zeroed according to your preference.
Thick Provision Lazy Zeroed – Creates a virtual disk in a default thick format. Space required for the virtual disk is allocated when the virtual disk is created. Data remaining on the physical device is not erased during creation, but is zeroed out on demand at a later time on first write from the virtual machine. Using the default flat virtual disk format does not zero out or eliminate the possibility of recovering deleted files or restoring old data that might be present on this allocated space.
Thick Provision Eager Zeroed – Creates a virtual disk that supports clustering features such as Fault Tolerance. Space required for the virtual disk is allocated at creation time. In contrast to the flat format, the data remaining on the physical device is zeroed out when the virtual disk is created. It might take much longer to create disks in this format than to create lazy zeroed disks.
12 Click Next.
The Network Mapping window is displayed.
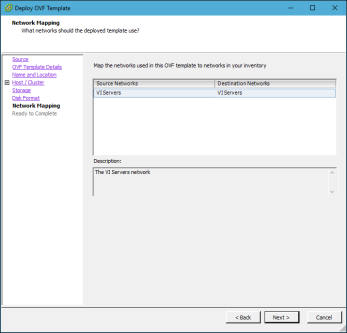
13 Map the networks used in the OVF template to networks in your inventory.
14 Click Next.
The Ready to Complete window is displayed.
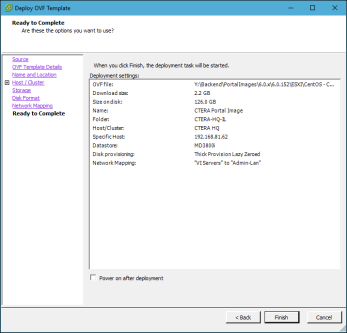
15 If you want the CTERA Portal to start up as soon as it is deployed, check the Power on after deployment check box.
16 Click Finish.
The Deploying window is displayed, and CTERA Portal is installed as a virtual machine.
When installation is complete, a success message is displayed.
17 Expand the Network Adapter 1 item and verify that the Adapter Type is VMXNET 3.
Note: If the adapter type is not VMXNET 3, power off the virtual machine and set the adapter type to VMXNET 3 before powering the virtual machine back on.
18 Start the CTERA Portal virtual machine, if it has not started as part of step 15.
19 Click Close.