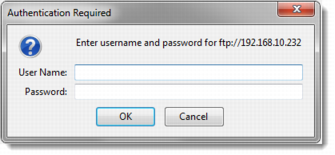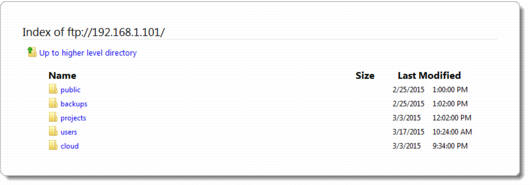Configuring FTP Access
1 In the Configuration tab, select Share > FTP Server.
The FTP Server page is displayed.
2 Configure the settings as necessary:
a Select this option to enable the FTP server.
b Select this option to allow only Secure Socket Layer (SSL) and Transport Layer Security (TLS) connections to your network shares on the FTP Server.
c Type the maximum number of concurrent FTP connections allowed per client. The default value is 5.
d Type the message that should appear at the top of the page when accessing the network shares via FTP. The default value is "Welcome to CTERA FTP."
e Select this option to allow users to access and download files from a specific directory on the FTP server, without authenticating.
f If you enable anonymous FTP downloads, specify the directory you want to allow users to download from by FTP without authenticating. You can either click

and browse to the directory or type the path to the directory.
g Select this option to restrict the bandwidth used for FTP downloads. Then type the maximum bandwidth to use for FTP downloads in kilobytes per second.
3 Test your settings:
a Click Test.
b Enter your cloud storage gateway user name and password.
c Click OK.
The FTP index opens, displaying all the shares you have access to that have FTP enabled.
Note: FTP testing is not available if you chose to allow only SSL/TLS connections.
4 Click Save.
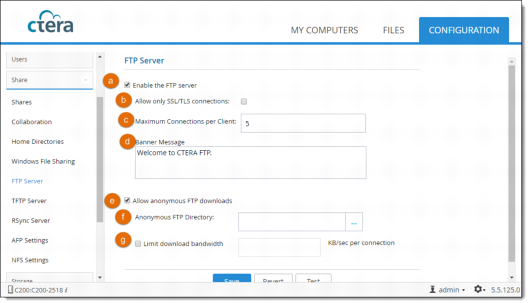
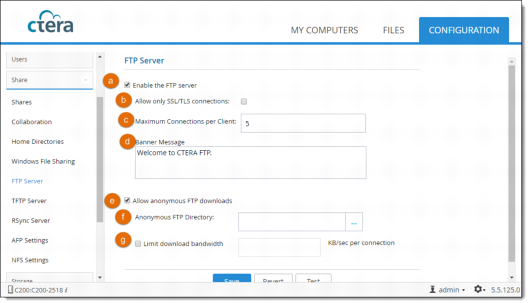
 and browse to the directory or type the path to the directory.
and browse to the directory or type the path to the directory.