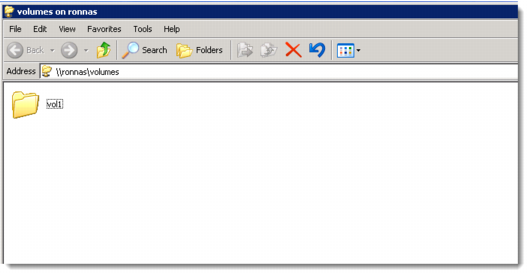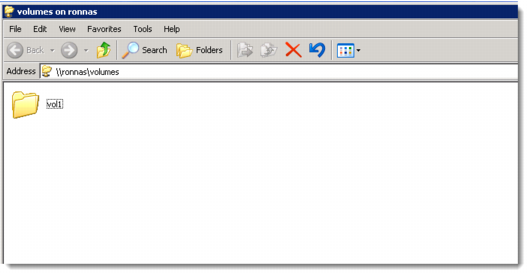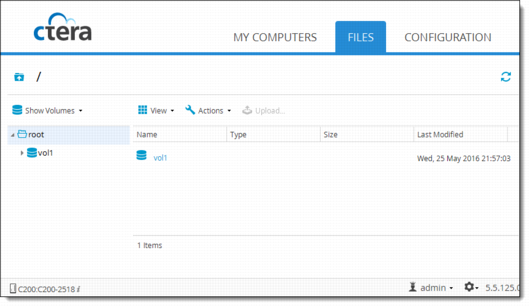Accessing the Volumes Share
Administrators can access a hidden administrative share called “/volumes” using Windows File Sharing. Alternatively, they can access this share via the cloud storage gateway web interface's File Manager.
The administrative share allows direct access to the files on each of the cloud storage gateway's volume.
To access the volumes share via Windows File Sharing:
• On a computer connected to the same switch as the cloud storage gateway, browse to \\<devicename>\volumes\
where <devicename> is the name of your cloud storage gateway.
The administrative share is displayed.
Note: If your user name and password on the computer are identical to a user name and password on the cloud storage gateway, then the computer will automatically log in to the share using that user name and password. You will not be prompted to authenticate. In all other cases, a pop-up window will appear, and you must authenticate using a valid user name and password.
To access the volumes share via the File Manager:
• In the File Manager, change to the Volumes view.
The administrative share opens, displaying all volumes.