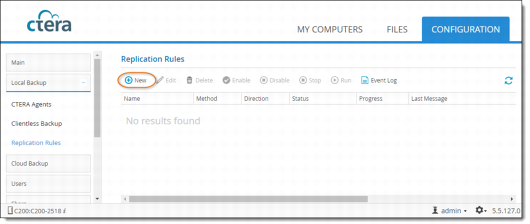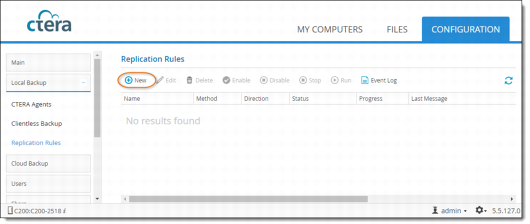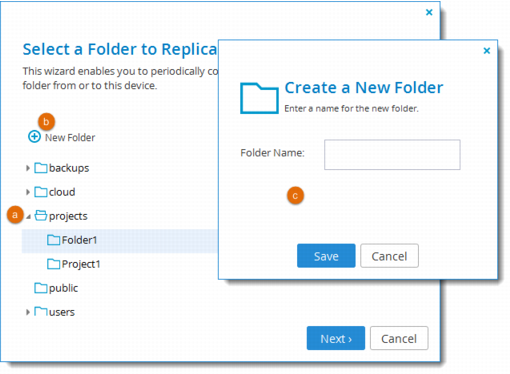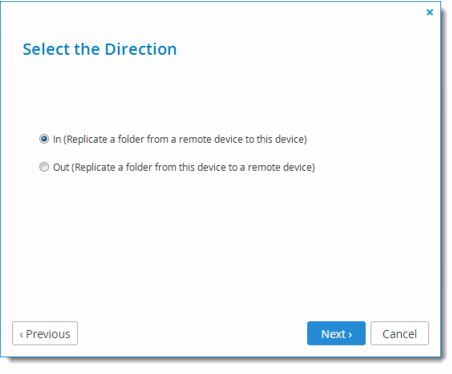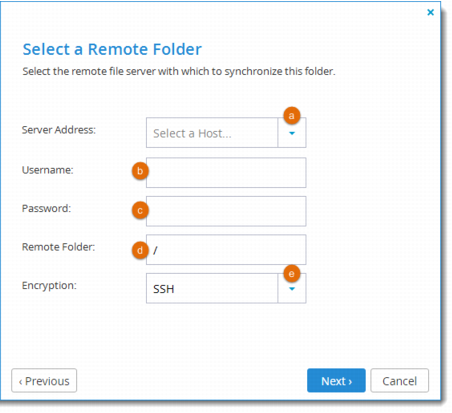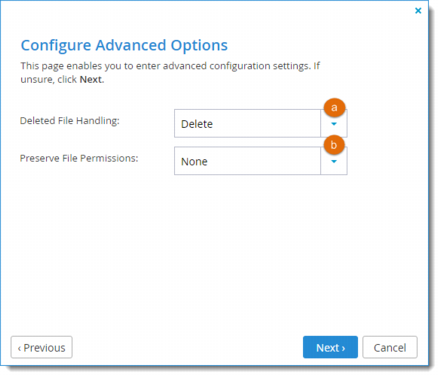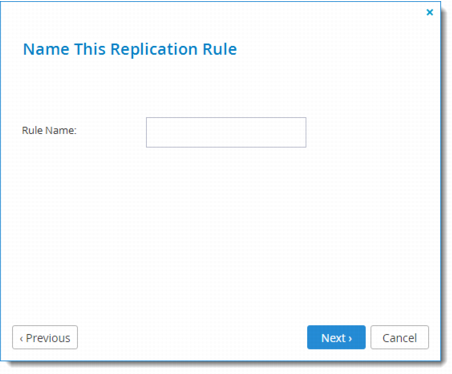Replicating to/from an RSync or CIFS Server
1 In the Configuration tab, select Local Backup > Replication Rules.
The Replication Rules page is displayed.
2 Click New.
3 Select a local folder on the gateway. This is the folder that the rule will periodically replicate to the RSync or CIFS server or to which the rule will replicate a folder on the RSync or CIFS server.
a Expand the tree nodes as necessary and select the folder you want to replicate.
b (Optional) To create a new folder, select the parent folder in which you want to create the new folder and click New Folder.
c Type a name for the folder you created, and then click Save. A new folder is added to the selected parent folder.
4 Click Next, and then select the replication method.
a Select this option to replicate the folder with a remote RSync server.
b Select this option to replicate the folder with a remote server using CIFS.
5 Click Next, and then select the replication direction.
a In. Replicate from the remote server to the cloud storage gateway.
b Out. Replicate from the cloud storage gateway to the remote server.
6 Click Next, and then specify the details of the remote folder you want to replicate the folder with:
a Type the remote server's IP address or DNS name.
b Type the user name with which the cloud storage gateway should authenticate to the remote server.
c Type the password with which the cloud storage gateway should authenticate to the remote server.
d Type the path to the folder on the remote server, with which you want to replicate files. When replicating between two CTERA cloud storage gateways, the path must start with the share name, and not with a "/".
e (RSync Only) Specify the encryption method with which to secure the connection to the remote server:
• None. Do not encrypt the connection to the remote server.
• SSH (default). Secure the connection to the remote server using SSH (Secure Shell). The remote server must support SSH access.
• SSL. Secure the connection to the remote server using SSL (Secure Sockets Layer). The remote server must support SSL access.
When replicating between two CTERA cloud storage gateways, you must select None or SSL.
7 Click Next, and then configure advanced options.
a Specify how deleted files should be handled:
• Keep Deleted Files. Files deleted in the source folder will be kept and not deleted in the destination folder.
• For example, if you chose to replicate a local folder to a remote server, and one of the files in the folder is deleted locally, the file will not be deleted on the remote server.
• Move to Trash Can. Files deleted in the source folder will be moved from the destination folder to the Recycle Bin.
• Delete. Files deleted in the source folder will be permanently deleted from the destination folder.
b (RSync only) In the Preserve File Permissions drop-down list, specify whether the permissions for replicated files should be retained, by doing one of the following:
• To specify that permissions configured for a file in the source folder should not be retained for the parallel file in the destination folder, select None.
• To specify that basic permissions configured for a file in the source folder should be retained for the parallel file in the destination folder, select Basic Permissions.
• To specify that full permissions configured for a file in the source folder should be retained for the parallel file in the destination folder, select All Permissions.
8 Click Next, and then define the replication schedule.
a Select the frequency at which the folder should be replicated.
b Use the controls provided to specify the exact day, date, or hour at which the folder should be replicated.
9 Click Next, and then name the rule.
10 Click Next, and then Finish.
The replication rule is added for the specified folder, and is displayed in the Local Backup > Replication Rules page.