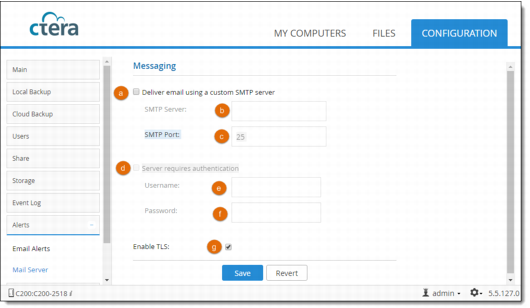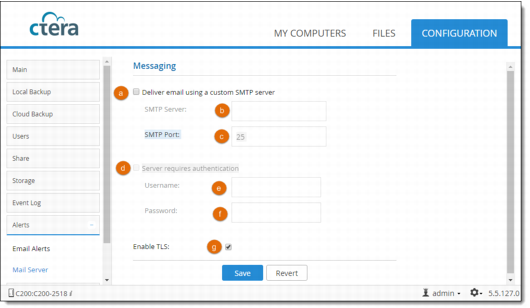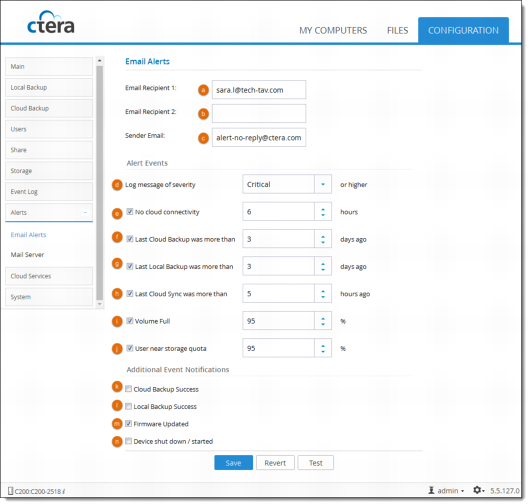Configuring Email Alerts
You can configure the cloud storage gateway to send alerts upon important events. The alerts can be sent to up to two email addresses.
To configure the cloud storage gateway to send email alerts, configure mail server settings and email alert settings.
1 In the Configuration tab, select Alerts > Mail Server.
The Messaging page is displayed.
2 Configure the settings according to your requirements:
a Select this option to enable email alerts.
b Enter the SMTP server's IP address.
c Enter the SMTP server's port number. (The default is 25.)
d Select this option if the SMTP server requires authentication.
e Enter the user name to use when authenticating to the SMTP server.
f Enter the password to use when authenticating to the SMTP server.
g Select this option to use Transport Layer Security (TLS) encryption for sending email messages from the cloud storage gateway to users.
3 Click Save.
4 In the Configuration tab, select Alerts > Email Alerts.
The Email Alerts page is displayed.
5 Configure the settings according to your requirements:
a An email address to which email alerts should be sent.
b A second email address to which email alerts should be sent.
c The email address that will appear in the From field of email alerts. (The default is alert-no-reply@ctera.com.)
d The minimum event severity level for which to send email alerts.
Select each type of event for which you want email alerts to be sent:
e When there is no cloud connectivity for more than a certain number of hours. Use the arrows to specify the number of hours. (The default is 6 hours.)
f When the last cloud backup operation was performed more than a certain number of days ago. Use the arrows to specify the number of days. (The default is 6 days.)
g When the last local backup operation was performed more than a certain number of days ago. Use the arrows to specify the number of days. (The default is 6 days.)
h When the last cloud synchronization operation was performed more than a certain number of hours ago. Use the arrows to specify the desired number of hours. (The default is 5 hours.)
i When a volume is more than a certain percentage full. Use the arrows to specify the percentage. (The default is 95%.)
j When more than a certain percentage of a user's disk storage quota has been consumed. Use the arrows to specify the percentage. (The default is 95%.)
k When a cloud backup operation has been performed successfully.
l When a local backup operation has been performed successfully.
m When the cloud storage gateway firmware has been updated.
n When cloud storage gateway starts up and shuts down.
6 Click Save.
7 To test the configuration, click Test.
A test email is sent to the specified email addresses.