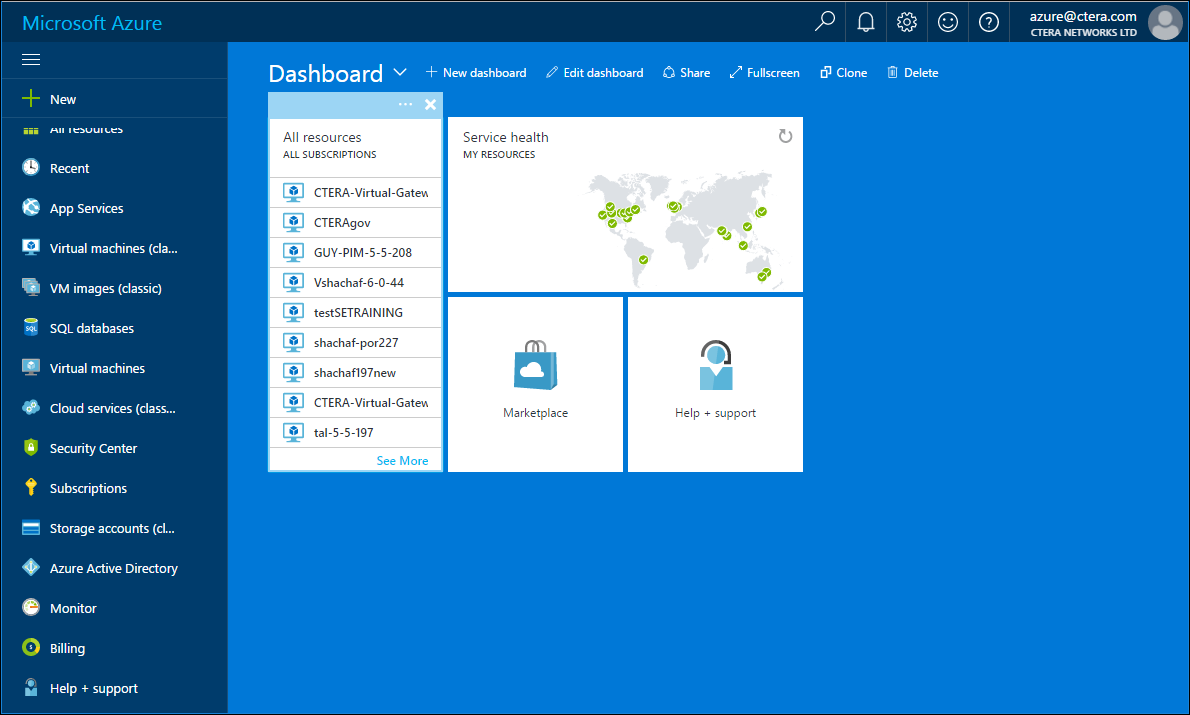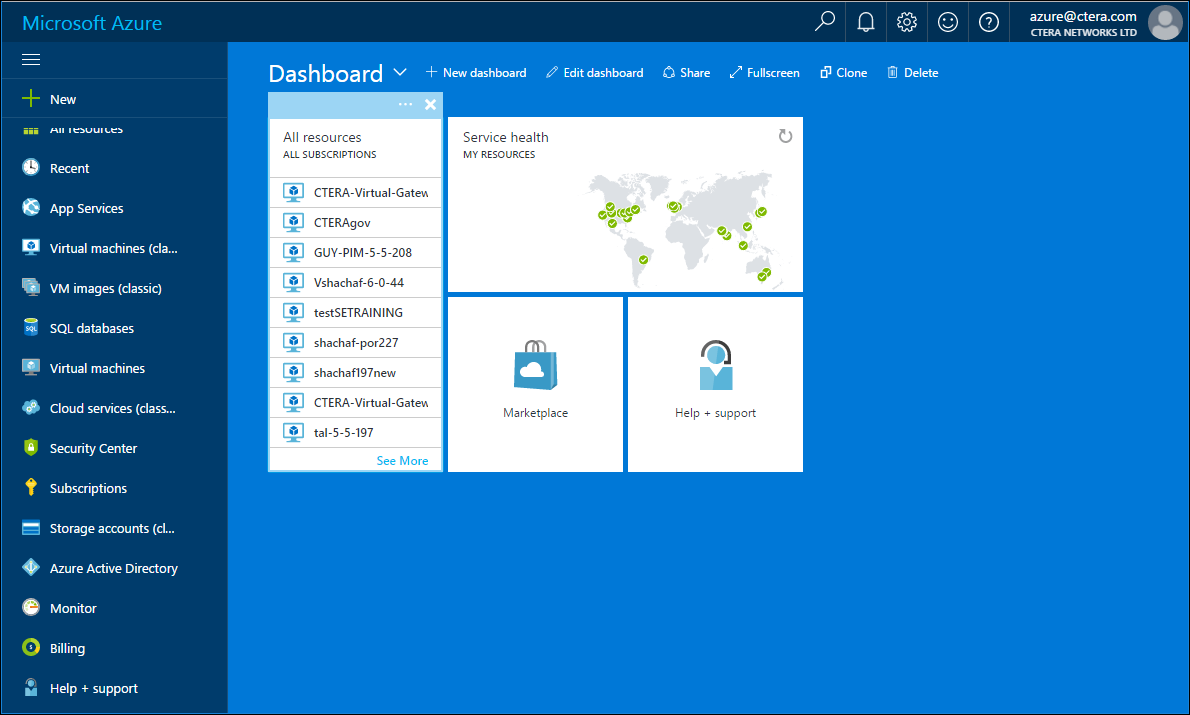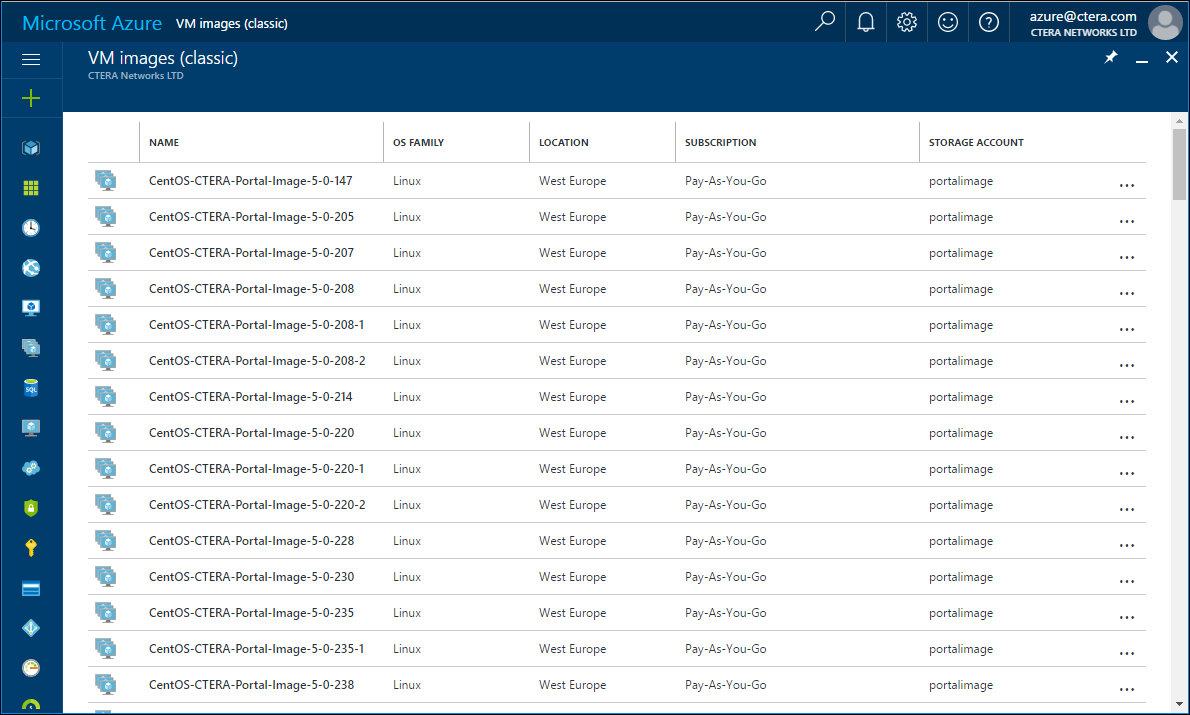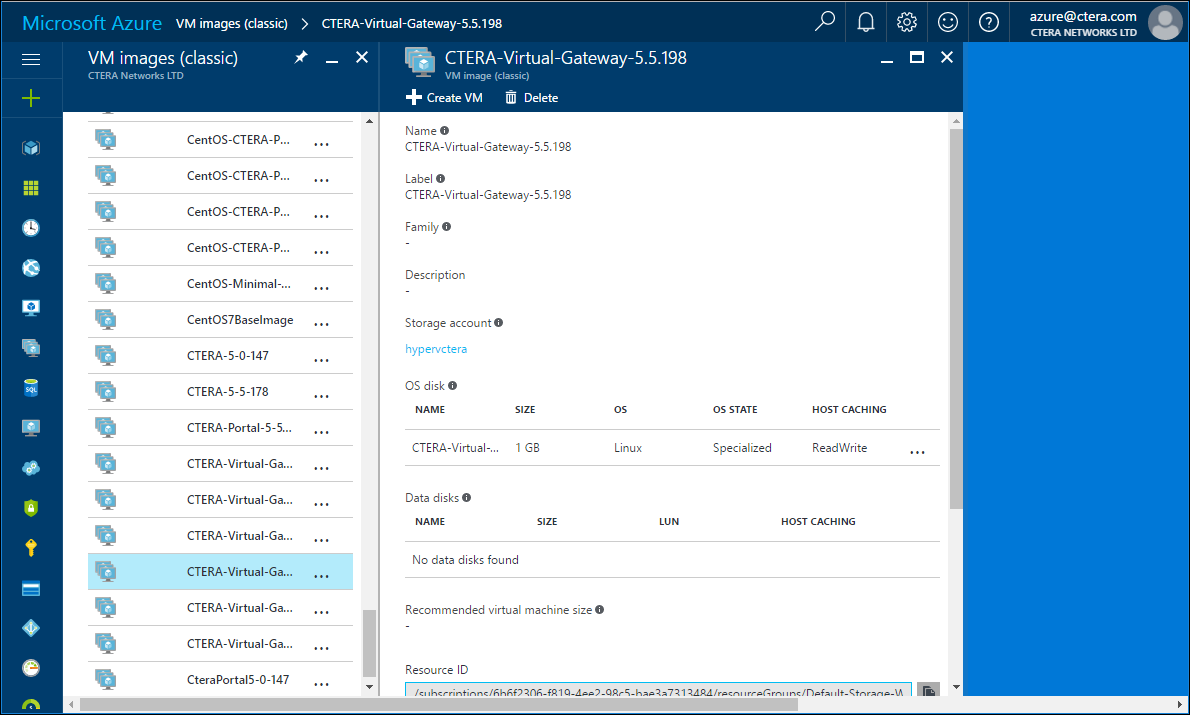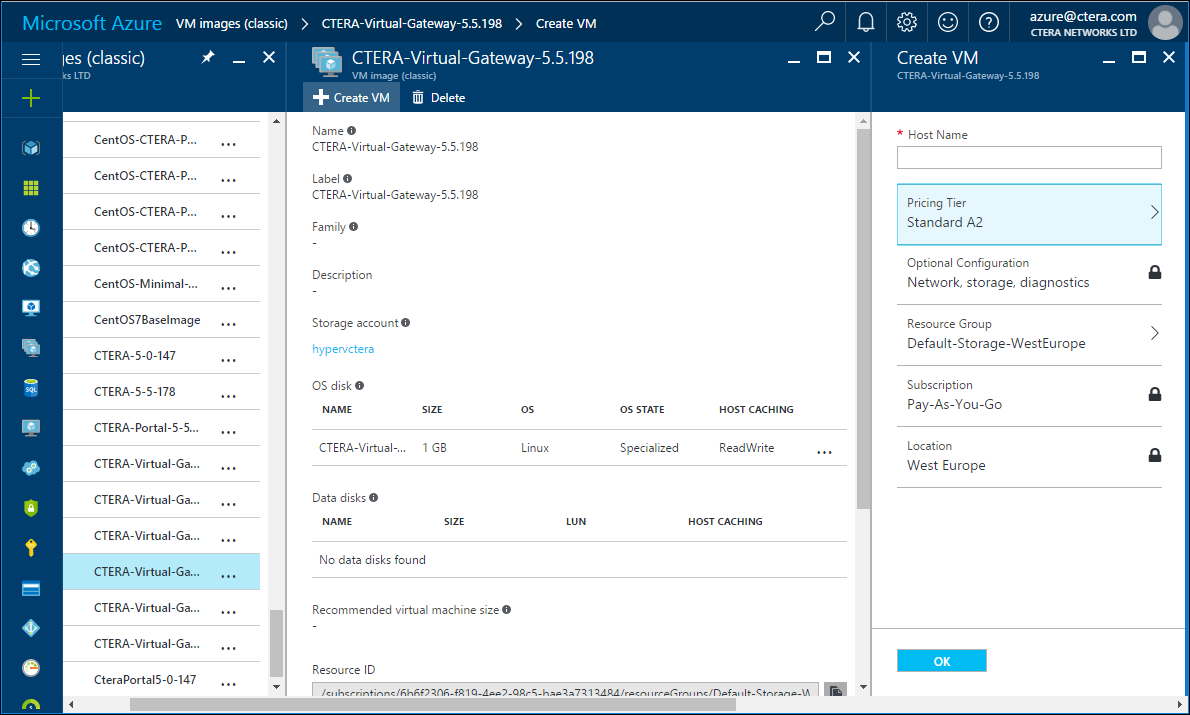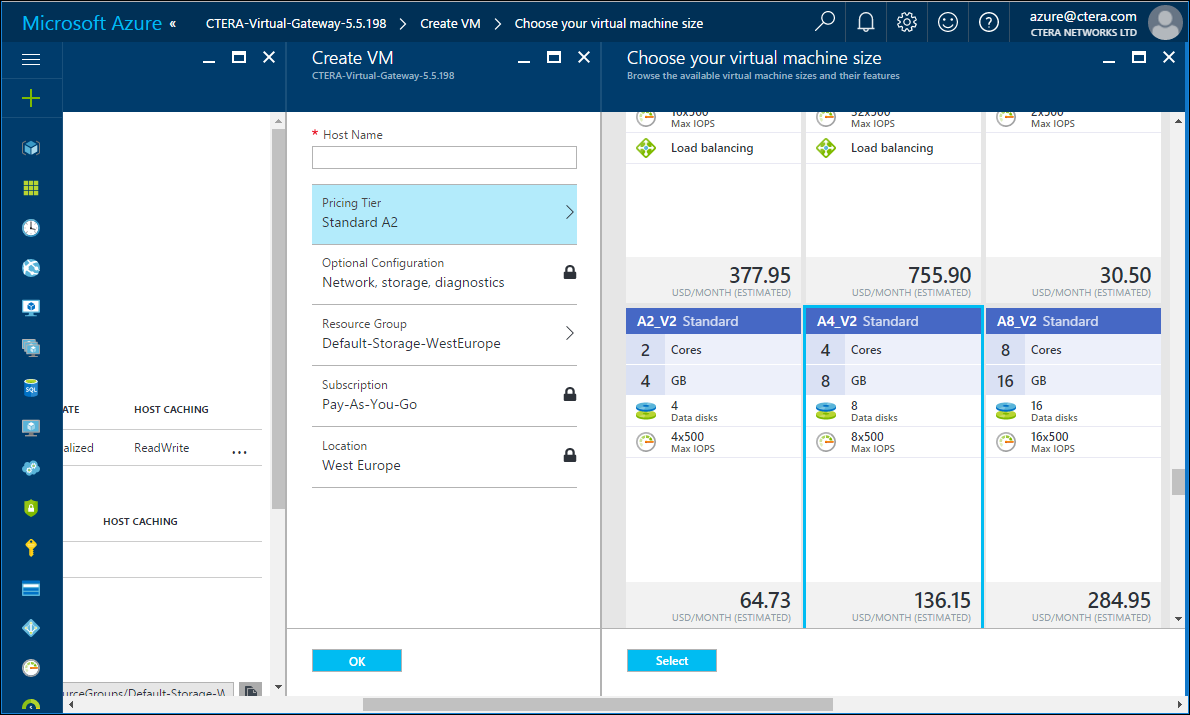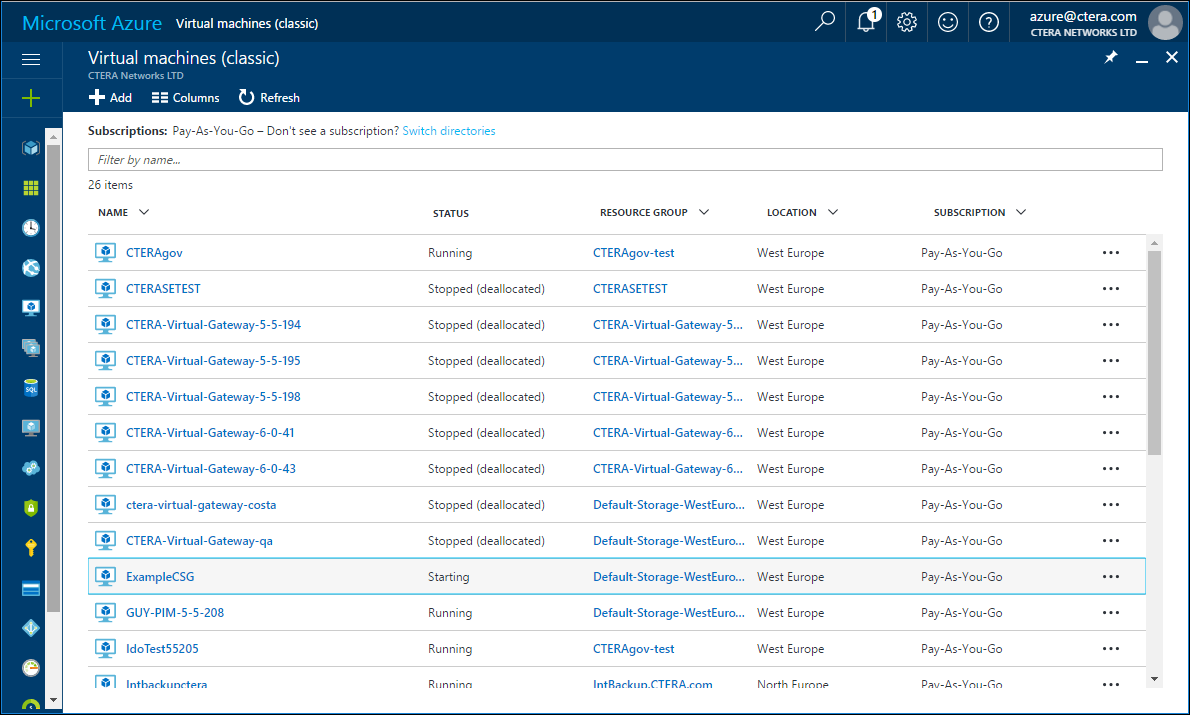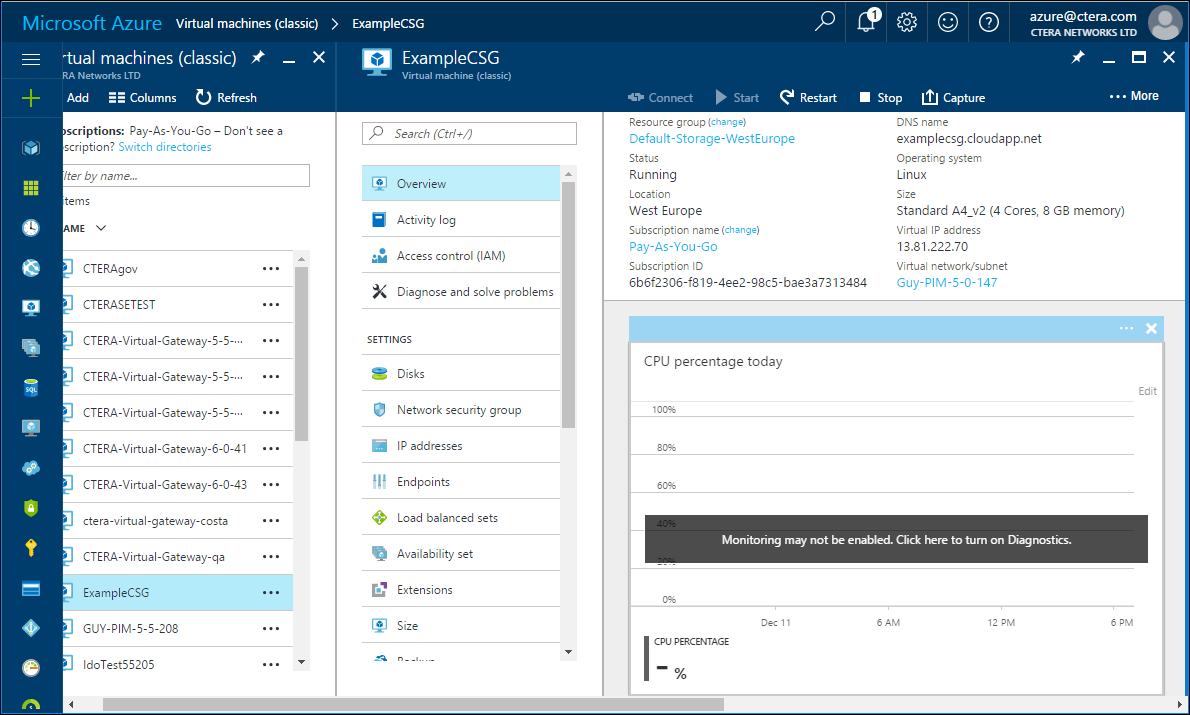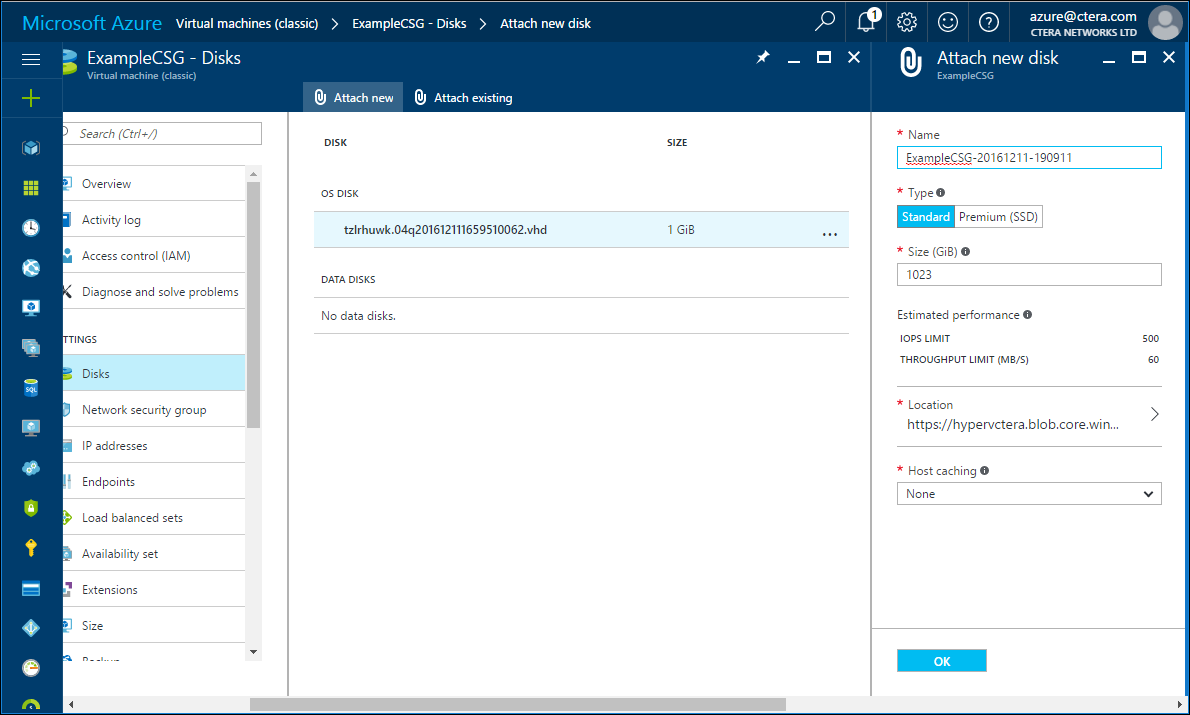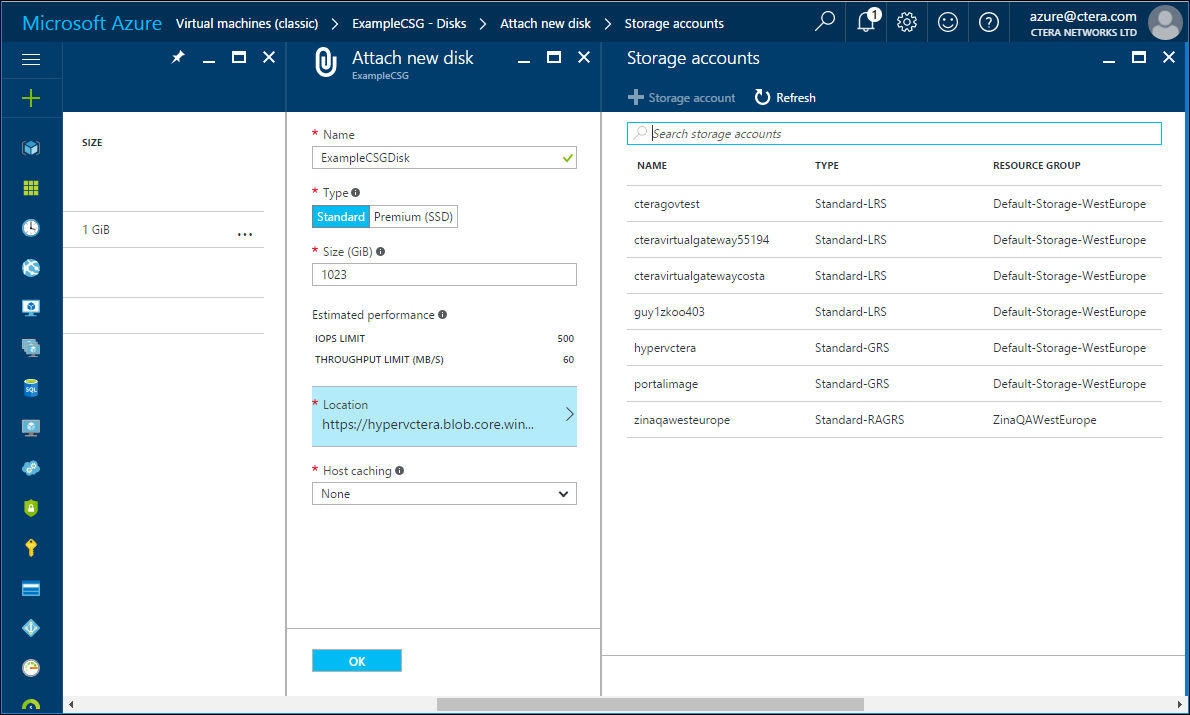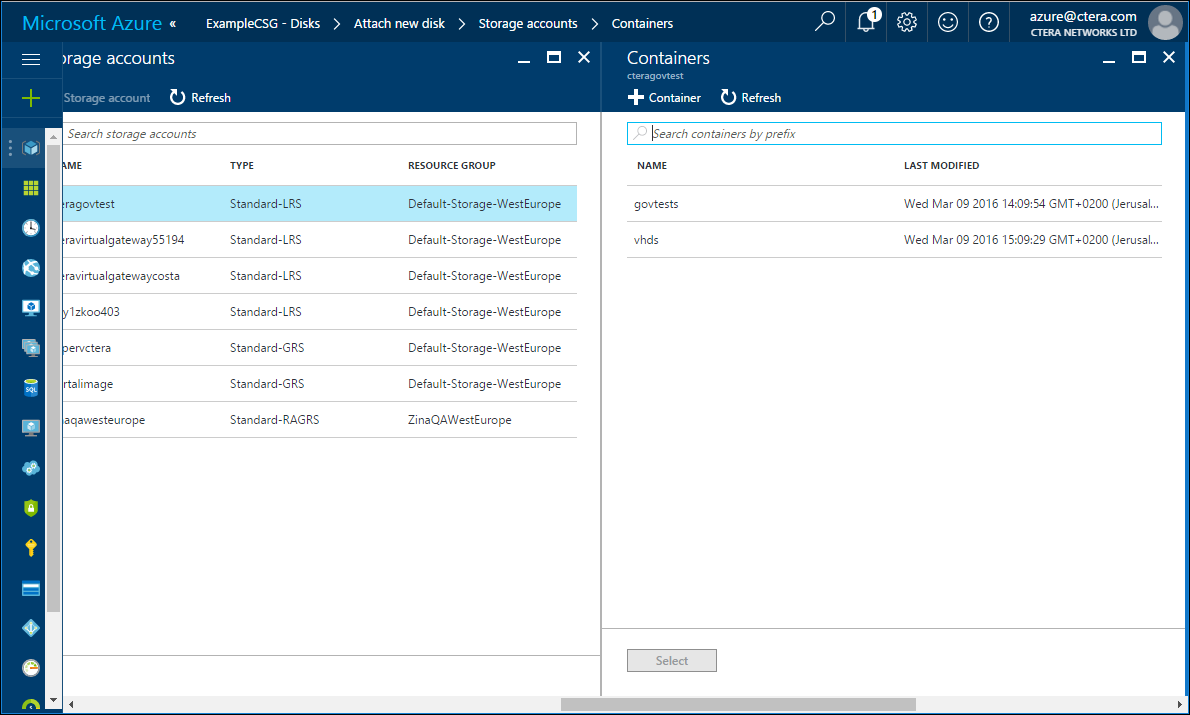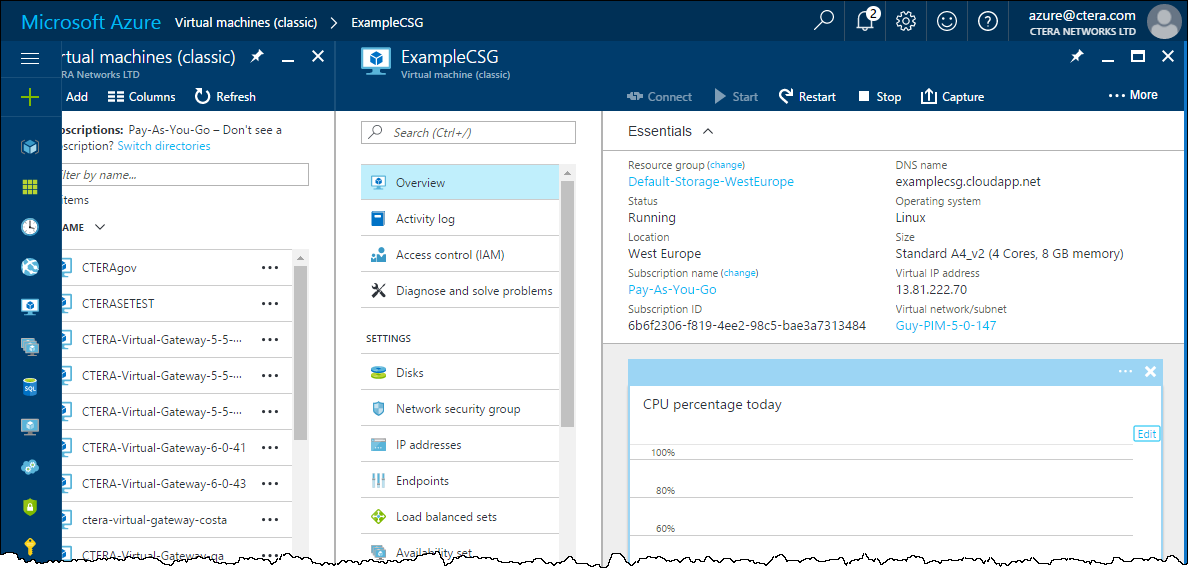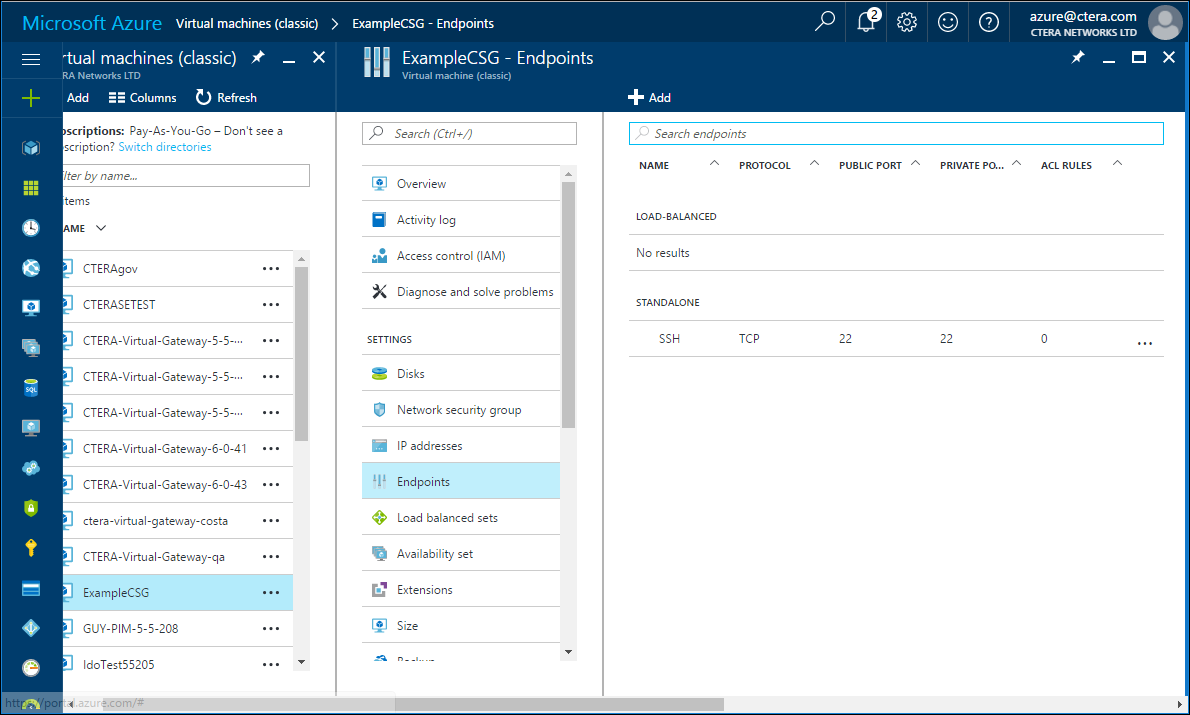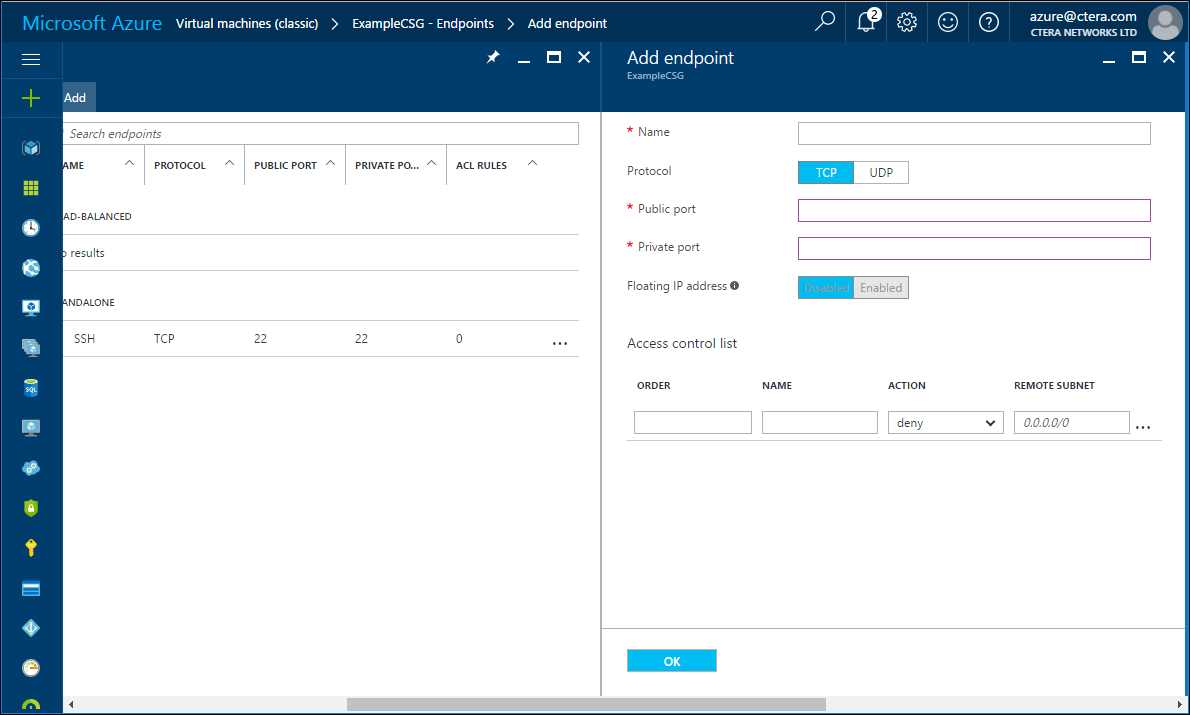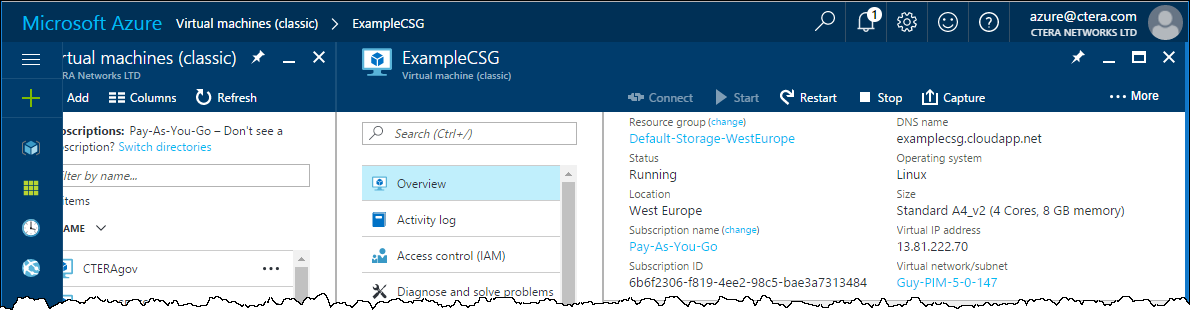Installing the Virtual Gateway in an Azure Environment
Contact CTERA Networks, and request the latest Azure gateway Image for Azure to be uploaded to your account.
To install the Virtual Gateway in an Azure environment:
1 Log in to your Azure portal.
2 Click VM images (classic) to display the gateway image.
3 Select the image provided by CTERA.
The image details are displayed.
4 Click Create VM.
The Create VM pane is displayed.
5 Specify the Host Name to uniquely identify the virtual machine.
6 Click Pricing Tier to display the Azure virtual machine size.
The gateway is supported on Standard_A4_V2 virtual machines and higher.
7 Select the size you want and click Select.
The virtual machine is created.
8 In the Create VM pane click OK.
9 In the main Azure portal menu, click Virtual machines (classic) to display the new gateway virtual machine.
The machine is started up automatically. When the process has completed the Status changes to Running.
10 Click the virtual machine to display its details.
11 Under Settings, click Disks, to add a disk to the virtual machine.
The disks attached to the virtual machine are displayed.
12 Click Attach new.
The Attach new disk pane is displayed.
13 Enter a unique name to identify the disk.
14 In the Size field, enter the size of the disk. The maximum size you can define is 1023GB.
You should define enough disks to store backups created from your agent machines.
15 Leave the Host caching field with the default None value.
16 Click Location to specify the storage account.
The Storage accounts pane is displayed.
17 Select the storage account for the disk.
The Containers pane is displayed.
18 Select a container and click Select.
19 Click OK in the Attach new disk pane.
The disk is created and attached to the gateway virtual machine.
20 Click the virtual machine to display its details.
21 Click Endpoints.
22 Click Add.
The Add Endpoints pane is displayed.
23 Add the following endpoints, clicking OK after adding each endpoint:
Name | Protocol | Public Port | Private Port |
SSH | TCP | 22 | 22 |
HTTP | TCP | 80 | 80 |
NetBIOS | TCP | 139 | 139 |
NetBIOS | UDP | 139 | 139 |
AURP | TCP | 387 | 387 |
AURP | UDP | 387 | 387 |
HTTPS | TCP | 443 | 443 |
SMB | TCP | 445 | 445 |
SMB | UDP | 445 | 445 |
AFP | TCP | 548 | 548 |
Rsync | TCP | 873 | 873 |
CTTP | TCP | 995 | 995 |
24 Select Overview for the virtual machine to display its details.
Note the Virtual IP address.
25 Open a web browser and enter the Virtual IP address.