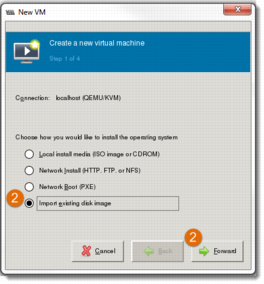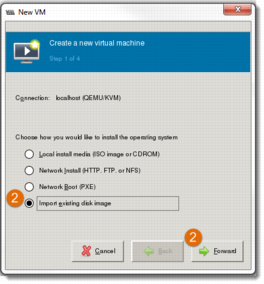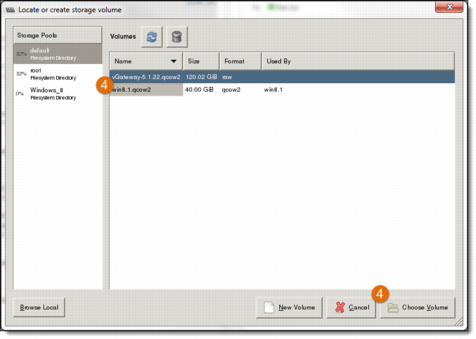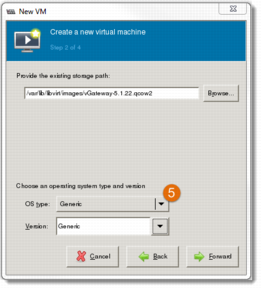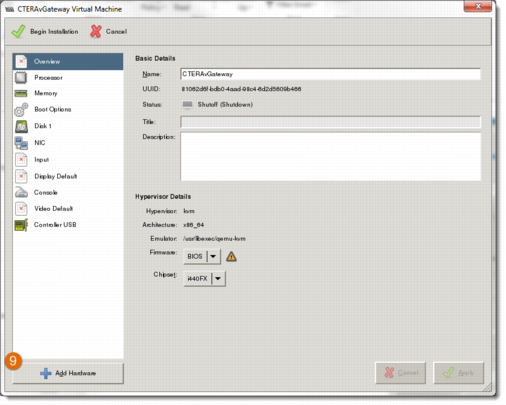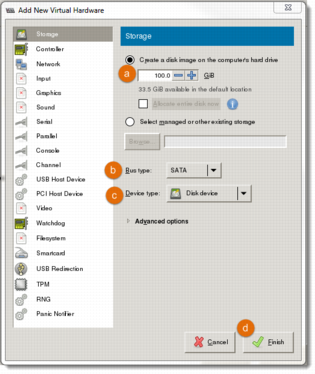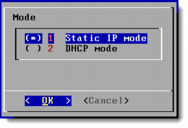Installing the Virtual Gateway in a KVM Environment
Contact CTERA Networks, and request the latest qcow2 gateway disk image.
To install the Virtual Gateway in a KVM environment:
1 In the Virtual Machine Manager, select File > New Virtual Machine.
2 Select Import existing disk image and then click Forward.
3 Click Browse.
4 Select the *.qcow2 disk image and then click Choose Volume.
5 Set both the OS type and Version fields to Generic and then click Forward.
6 Specify the memory (RAM) and CPU settings. Minimum requirements are:
• 2048MB of RAM
• 1 CPU
Note: Sizing is based on the amount of data stored on the CTERA Virtual Gateway and the number of connected users. For more details, contact CTERA.
7 Click Forward.
8 Configure the following additional details for the Virtual Gateway:
a Enter the name of the Virtual Gateway.
b Select the Customize configuration before install check box.
c Clear the Set a fixed MAC address check box.
d Click Finish.
The CTERA vGateway Virtual Machine window displays details about the virtual machine's setup:
9 Click Add Hardware.
10 Select Create a disk image on the computer's hard drive and then configure the storage:
a Set the size of the disk in GB. The minimum required disk size is 160 GB.
b Set the Bus type to SATA.
c Set the Device type to Disk device.
d Click Finish.
Note: You only need to add one hard drive, as RAID is assumed to be running at the hardware rather than the software level.
11 Click Begin Installation.
Note: If you make any changes in the Virtual Gateway virtual machine window after configuring the storage, you must click Apply before beginning the installation.
12 When the installation is complete, the Virtual Gateway is displayed in the Virtual Machine Manager.
13 (Optional) To manually configure the Virtual Gateway's IP address, perform the following steps:
a Switch to the Console tab.
b Using the arrow keys, select Network settings, then press Enter.
c Scroll to the desired mode using the arrow keys, then press Enter.
d Complete the configuration based on the mode you selected.
14 Open a web browser and enter the CTERA Virtual Gateway's IP address.