Backup and Exclude Sets
A Backup Set is a filter which includes files in a backup based on criteria of your choice. An Exclude Set is a filter which excludes files from a backup based on criteria of your choice. Each backup set or exclude set represents a group of files that will be included or excluded in a cloud backup, provided the backup set or exclude set is enabled. When you create a backup set or exclude set, you can specify files by extension type, name, location, size, and/or modification date. For example, you can create a backup set called My Music and include all files with the extensions *.wav and *.mp3 that are located in the folder My Documents > Music.
If a file is included in a backup set and the backup set is enabled, it is included in the backup even if it is not individually selected as a Backup File.
If a file is included in an enabled backup set but is also included in an exclude set, the file is excluded from the backup.
Backup sets and exclude sets can be enabled or disabled. When you create a new backup set or exclude set, it is enabled by default.
Managing Backup Sets
To create or edit backup sets:
1 In the CONFIGURATION tab, click Cloud Backup > Backup Sets in the navigation pane.
The Backup Sets page is displayed.
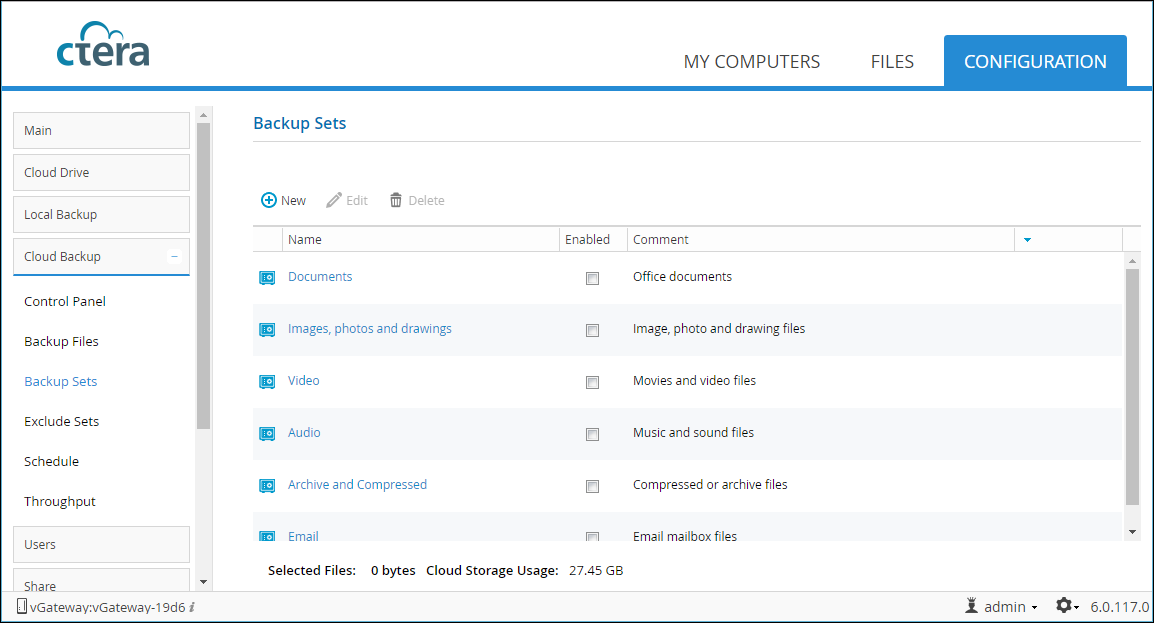
Where:
Name – The name of each backup set.
Enabled – If checked, the backup set is enabled.
Comment – A description of the backup set.
2 To create a backup set, click New.
Or,
To edit an existing set, select the set row and click Edit.
The Backup Set Details window is displayed.
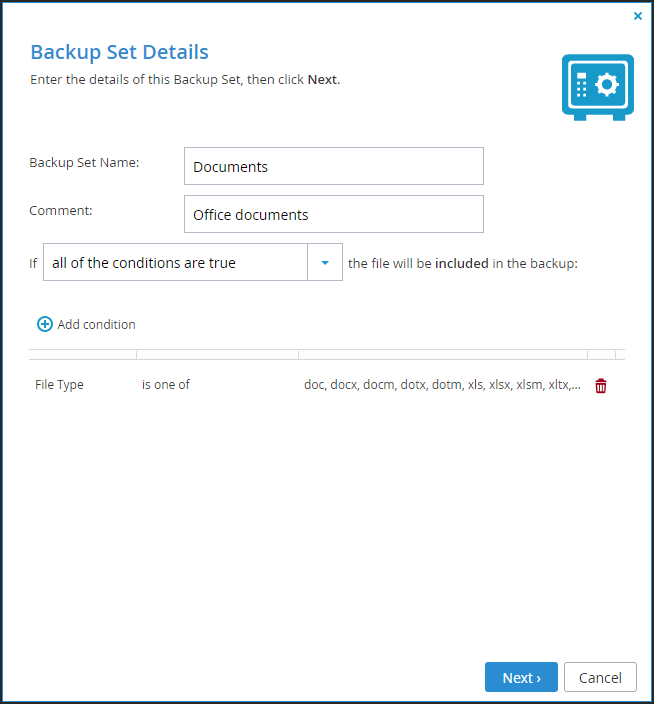
If a backup set is being created, the Backup Set Details window has no conditions.
3 Set the details and conditions for the set.
Backup Set Name – A name for the backup set.
Comment – A description of the backup set.
If – How you want files to match your conditions:
all of the conditions are true – All of the conditions defined in steps 4 to 7 must be met in order for a file to be included in the set.
at least one of the conditions is true – One or more of the conditions defined in steps 4 to 7 must be met in order for a file to be included in the set.
4 Click Add condition.
5 Click Select and select the condition parameter from the drop-down list.
6 Click Select in the second column and select the condition operator from the drop-down list, which is dependent on the parameter selected in the first column.
Parameter | Operator |
|---|---|
File Name File Path File Type | equals begins with ends with contains is one of |
File Size | less than more than |
File Modified | before after |
7 Click in the third column, and complete the condition, which is dependent on the parameter selected in the first column.
Parameter | Values |
|---|---|
File Name File Path File Type | Free text. |
File Size | Free text. Add a numerical value and the unit, such as KB, MB or GB. |
File Modified | Choose a date from the pop-up calendar. |
For example, if you select File Name as the condition parameter in the first column, select begins with as the condition operator in the second column, and enter Work-123- in the third column, then the set will include all files whose names begin with Work-123-.
Likewise, if you select File Type as the condition parameter in the first column, select is one of with as the condition operator in the second column, and enter avi, mov, mpg in the third column, then the set will include all files matching *.avi, *.mov, and *.mpg.
If no conditions are defined, then all selected files in that backup set are included in the backup.
9 To delete a condition, select the condition row and click  .
.
 .
.10 Click Next.
11 Drill-down and select the folders to which you want to apply the conditions.
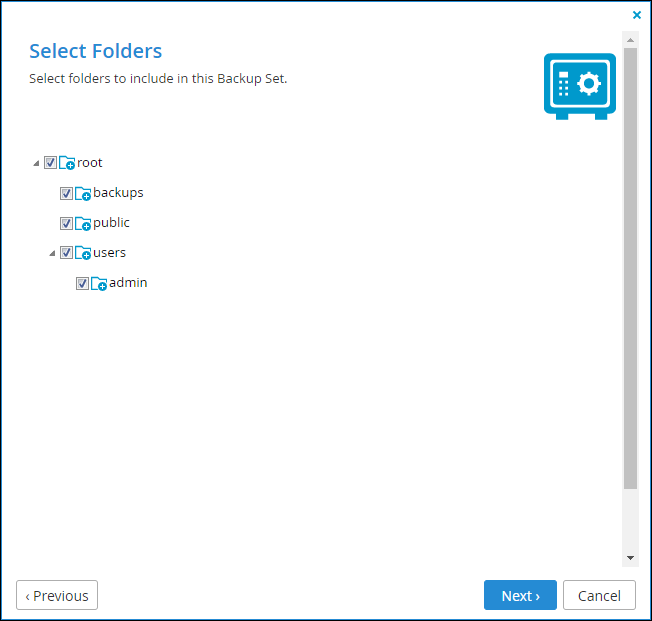
Expand the tree nodes as much as necessary and select the shares and folders to which this backup set should apply. By default, the root folder is selected and the backup set applies to all files in all folders. You can select specific folders to which this backup set applies.
For example, you can create an backup set that contains all files that have the extension *.txt and reside in the folder /share1/textfiles by entering txt in the previous window, and then choosing the folder /share1/textfiles in this window.
12 Click Next and then Finish.
The backup set is created and automatically enabled.
The Selected Files field indicates the size of the files currently selected.
The Cloud Storage Usage field indicates the amount of used space in your account after the next cloud backup operation, including backups from any other device included in your account.
To delete backup sets:
1 In the CONFIGURATION tab, click Cloud Backup > Backup Sets in the navigation pane.
The Backup Sets page is displayed.
2 Select the set rows and click Delete.
The confirmation window is displayed.
3 Click Yes.
The set is deleted.
Managing Exclude Sets
To create or edit exclude sets:
1 In the CONFIGURATION tab, click Cloud Backup > Exclude Sets in the navigation pane.
The Exclude Sets page is displayed.
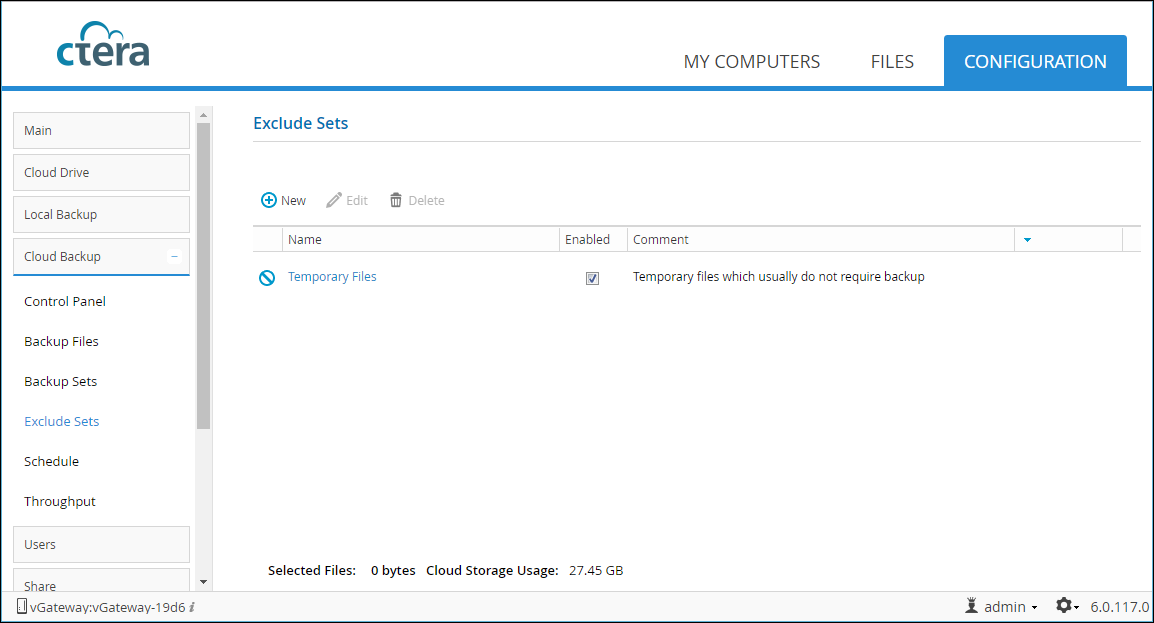
The Exclude Sets page is displayed.
Where:
Name – The name of each exclude set.
Enabled – If checked, the exclude set is enabled.
Comment – A description of the exclude set.
2 To create an exclude set, click New.
Or,
To edit an existing set, select the set row and click Edit.
Note: If exclude sets were defined as part of a configuration template in the portal and the template is assigned to this agent, these sets cannot be edited.
The Exclude Set Details window is displayed.
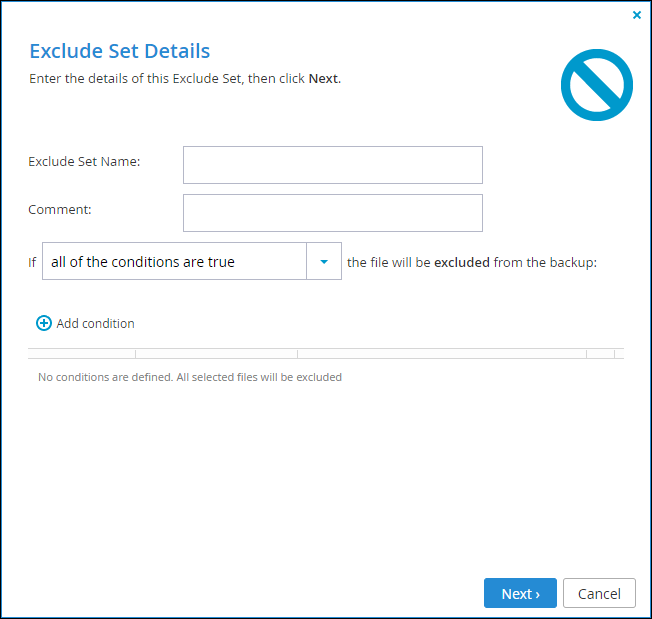
If the set is being edited, the Exclude Set Details window has values.
3 Set the details and conditions for the set.
Exclude Set Name – A name for the backup set.
Comment – A description of the exclude set.
If – How you want files to match your conditions:
all of the conditions are true – All of the conditions defined in steps 4 to 7 must be met in order for a file to be included in the set.
at least one of the conditions is true – One or more of the conditions defined in steps 4 to 7 must be met in order for a file to be included in the set.
4 Click Add condition.
5 Click Select and select the condition parameter from the drop-down list.
6 Click Select in the second column and select the condition operator from the drop-down list, which is dependent on the parameter selected in the first column.
Parameter | Operator |
|---|---|
File Name File Path File Type | equals begins with ends with contains is one of |
File Size | less than more than |
File Modified | before after |
7 Click in the third column, and complete the condition, which is dependent on the parameter selected in the first column.
Parameter | Values |
|---|---|
File Name File Path File Type | Free text. |
File Size | Free text. Add a numerical value and the unit, such as KB, MB or GB. |
File Modified | Choose a date from the pop-up calendar. |
For example, if you select File Name as the condition parameter in the first column, select begins with as the condition operator in the second column, and enter Work-123- in the third column, then the set will include all files whose names begin with Work-123-.
Likewise, if you select File Type as the condition parameter in the first column, select is one of with as the condition operator in the second column, and enter avi, mov, mpg in the third column, then the set will include all files matching *.avi, *.mov, and *.mpg.
If no conditions are defined, then all selected files in that exclude set are excluded from the backup.
9 Click Next.
10 Drill-down and select the folders to which you want to apply the conditions.
11 Click Next and then Finish.
The exclude set is created and automatically enabled.
The Selected Files field indicates the size of the files currently selected.
The Cloud Storage Usage field indicates the amount of used space in your account after the next cloud backup operation, including backups from any other device included in your account.
To delete exclude sets:
1 In the CONFIGURATION tab, click Cloud Backup > Exclude Sets in the navigation pane.
The Exclude Sets page is displayed.
2 Select the set rows and click Delete.
The confirmation window is displayed.
3 Click Yes.
The set is deleted.