Access URLs for Administrators and End Users
The global administration interface is accessible via the IP address of any of the CTERA Portal servers. CTERA recommends using IP address access for testing environments. For production environments, CTERA recommends configuring the DNS service.
The URL for accessing a virtual portal as an end user or as an administrator, or for accessing the global administration interface of the CTERA Portal may depend on:
Note: A DNS suffix, used to create a virtual portal's DNS name, to access the portal, was set when the portal was installed, as described in the installation guide for the environment and in Configuring Global Settings.
The Access Protocol
The global administration interface is accessible only via HTTPS.
The end user interface is accessible via HTTP or HTTPS. You can enable automatic redirection of users from HTTP to HTTPS.
To enable automatic redirection from HTTP to HTTPS
1 In the global administration view, select Settings in the navigation pane.
2 Select Global Settings in the Control Panel content page.
The Global Settings window is displayed.

3 For administrators, make sure Redirect from HTTP to HTTPS is checked under Administration Console.
4 For end users, check Redirect from HTTP to HTTPS under End-User Portal.
5 Click SAVE.
6 Restart the CTERA Portal servers in the following order.
a Main database server.
b Replication database server, if available.
c All application or preview servers.
Click Restart button on the Main > Servers page.
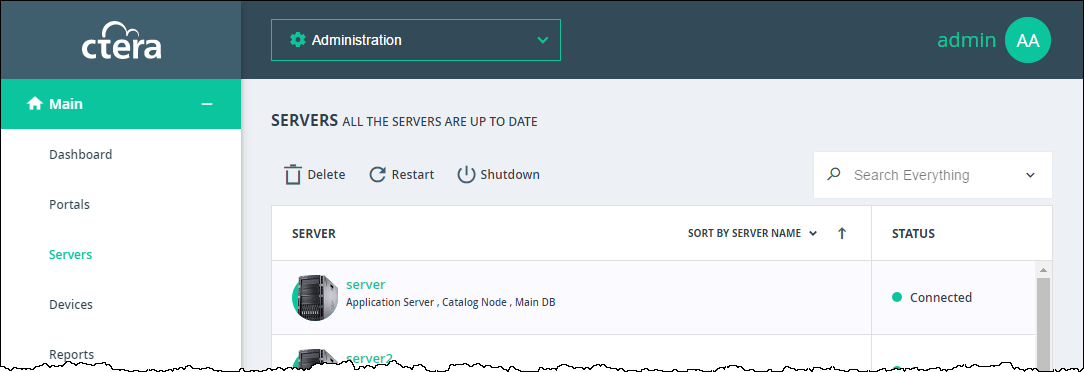
The change is implemented after the restart.
The HTTPS Access Port
By default, the administration portal is accessible via the standard HTTPS port, 443. However, you can change the HTTPS port. Changing the administration portal’s HTTPS access port can block undesired access to the portal. Once the HTTPS port is changed, the non standard port must be specified in the URL in order for the browser to access the portal.
To connect to the administration portal after changing the administration access port, append the port number to the FQDN of your portal. For example, to connect to Example’s administration portal using HTTPS port 2222, use the following address: https://example.ctera.me:2222/admin
To customize the administration portal HTTPS access port:
1 In the global administration view, select Settings in the navigation pane.
2 Select Global Settings, under SETTINGS in the Control Panel content page.
The Global Settings window is displayed.

3 In the Administration Console area, specify the new HTTPS port number in the HTTPS Port field.
The allowed HTTPS ports are: 443, and from 1024 to 65535.
4 Click SAVE.
5 Restart the CTERA Portal servers.
a In the global administration view, select Main Servers in the navigation pane.
The SERVERS page is displayed.
b Click Restart for each server.
Restart the servers in the following order:
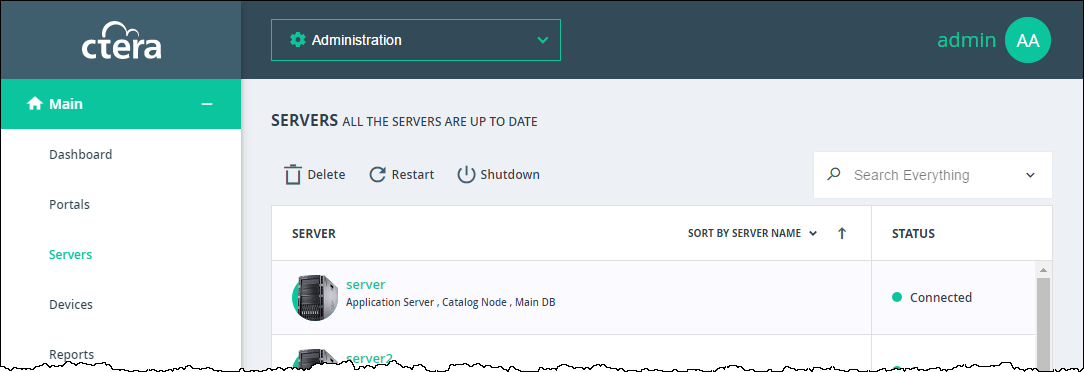
The change is implemented after the restart.
6 Configure the firewalls on the CTERA Portal servers to enable TCP traffic between the servers on the customized HTTPS port. This is necessary because the customized HTTPS port is used for CTERA server-to-server communications.
Note: Using Redirect from HTTP to HTTPS in addition to a customized HTTPS access port results in a redirect to the address that includes the custom port. For example, a redirect from http://example.ctera.me/admin to https://example.ctera.me:2222/admin.