Selecting Shares to Back Up
1 In the Configuration tab, select Local Backup > Clientless Backup.
The Clientless Backup page opens, displaying all devices in the network neighborhood.
Note: Computers for which Clientless Backup is defined, but which are currently unavailable, appear in gray.
2 To rescan the network, click

.
3 Next to the desired computer, click

to expand the node.
• If the shares require authentication, the following pop-up window is displayed:
Enter the user name and password, and then click Connect.
• The network shares on the computer are displayed.
4 Select the desired network share, and then click Define Backup.
5 By default, everyone is allowed access.
The Everyone group functions in the same way as the Everyone group does in Microsoft Windows with the difference that Windows accounts that are local to the file server and which do not have parallels on the gateway, such as built-in security accounts like SERVICE, LOCAL_SERVICE, or NETWORK_SERVICE, are not part of the Everyone group.
To restrict access, specify the user or user group that is allowed access to the backed up files:
• To specify an existing user or user group, type the name of the user or user in the Quick Search field.
• To add a new user, click New User.
• To search for a user or user group:
i In the Select drop-down list, select one of the following:
Local Users. Search the users defined locally on the cloud storage gateway.
Domain domain Users. Search the users belonging to the domain called domain.
Local Groups. Search the user groups defined locally on the cloud storage gateway.
Domain domain Groups. Search the user groups belonging to the domain called domain.
ii In the
Quick Search field, type a string that is displayed anywhere within the name of the user or user group you want to add, then click

.
A table of users or user groups matching the search string is displayed.
iii Select the desired user or user group in the table.
The user or user group is displayed in the Quick Search field.
6 Click Finish.
• The folder's icon changes to

, and the computer's icon changes to

.
• At the bottom of the workspace, the Destination field indicates the folder on the cloud storage gateway to which files will be backed up. The Local Disk Space Usage field indicates the amount of used space on the disk after the next Clientless Backup operation, out of the total amount of space available on the disk.


 .
. to expand the node.
to expand the node.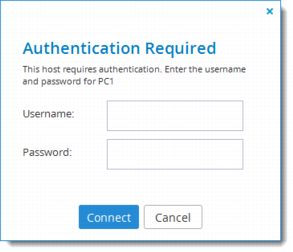
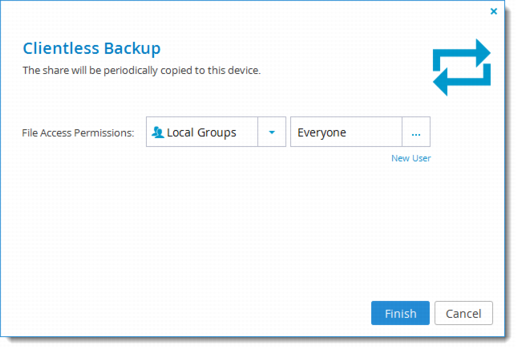
 .
.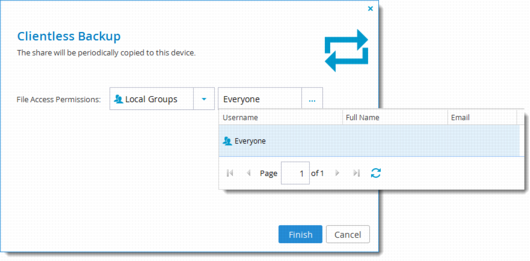
 , and the computer's icon changes to
, and the computer's icon changes to  .
.