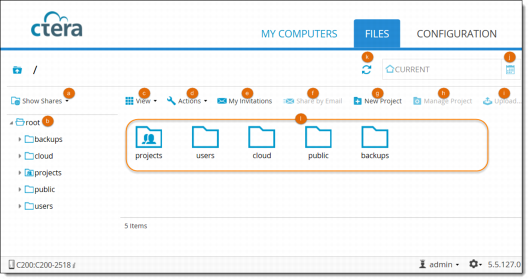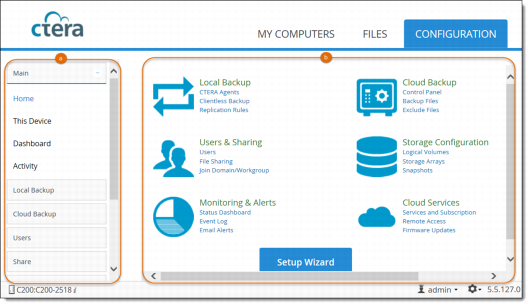The User Interface
The cloud storage gateway user interface consists of the following elements:
a The
My Computers Tab, for managing connected CTERA Agents. Use this tab to view your own agent. If you are a Cloud Storage Gateway administrator, you can view all defined agents.
b The
The Files Tab, which enables you to view and manage the files and folders on the cloud storage gateway.
d The content of the selected tab.
e The model number of the Cloud Storage Gateway
f The name of the Cloud Storage Gateway.
g Your user name.
h Menu for logging out, changing your password, and viewing help.
i Menu for restarting and shutting down the Cloud Storage Gateway.
j The firmware version.
My Computers Tab
This tab is useful for managing CTERA Agents. All users can access their own agents from this tab. Administrators can view all agents connected to the cloud storage gateway.
a Links to download CTERA Agent to your computer. CTERA Agent enables you to back up and sync folders and files from your computer to the Cloud Storage Gateway.
b Links to invite users to download CTERA Agent to their computers. You can have multiple computers backing up data to the cloud storage gateway.
c Device type symbol, symbolizing a device running CTERA Agent, such as:
• 
- A workstation running CTERA Agent
• 
- A mobile device running CTERA Mobile
d The name of the computer running the agent.
e The agent status.
f The type of backup (file-level or disk-level).
g Details of the last backup.
h Manage button, for managing the CTERA Agent settings.
The Files Tab
The Files tab displays the File Manager, which enables you to view and manage the files and folders on the cloud storage gateway.
a Click the arrow to toggle between these views:
• Shares (Default)
Displays all network shares and the folders they contain.
• Volumes (for Administrators and Read Only Administrators only)
Displays both volumes and network shares. In this view, you can see and manage folders that are not included in any network share. Network sharing tasks, such as guest invitations, project collaboration, and snapshots are not available in this view.
b A tree of the Shares or Volumes on the cloud storage gateway and any folders they contain.
c Changes the way folders are displayed in the right pane (m). You can select either icons view or table view.
d Provides actions you perform with a selected folder. Select the folder in the right pane (m). The actions become available in the menu.
e Opens the Invitation Manager, which shows you which invitations you have sent other users to view folders.
f Lets you send an email invitation to share a folder you select in the right pane (m).
g Click to create a new project (a folder for collaboration).
h Click to manage a selected project folder.
i Click to upload a file to a folder. This is available only inside a folder.
j Lets you navigate to previous versions of backed up folders.
k The refresh button. Click to refresh the view.
l The right pane. Select folders in this pane to perform actions on the folders.
For more detailed information, see
Using the File Manager.
Configuration Tab
Use the Configuration tab of the web interface to configure your cloud storage gateway.
a Menu. Select pages here.
b Content pane. Displays page content, including information and controls.
Note: The Configuration tab is only visible to users who are members of the Administrators or Read Only Administrators user groups.
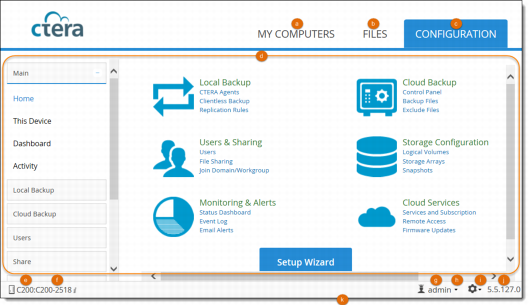
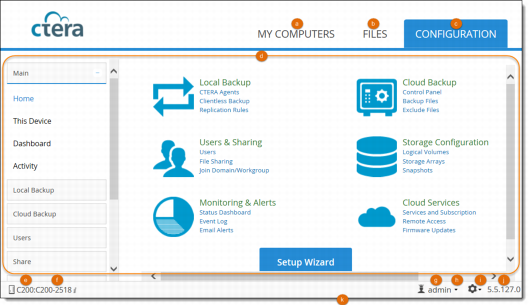
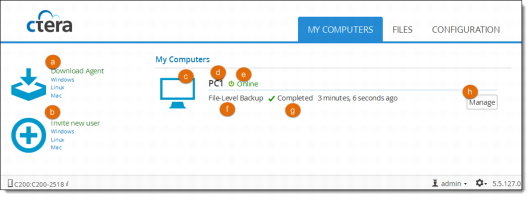
 - A workstation running CTERA Agent
- A workstation running CTERA Agent - A mobile device running CTERA Mobile
- A mobile device running CTERA Mobile