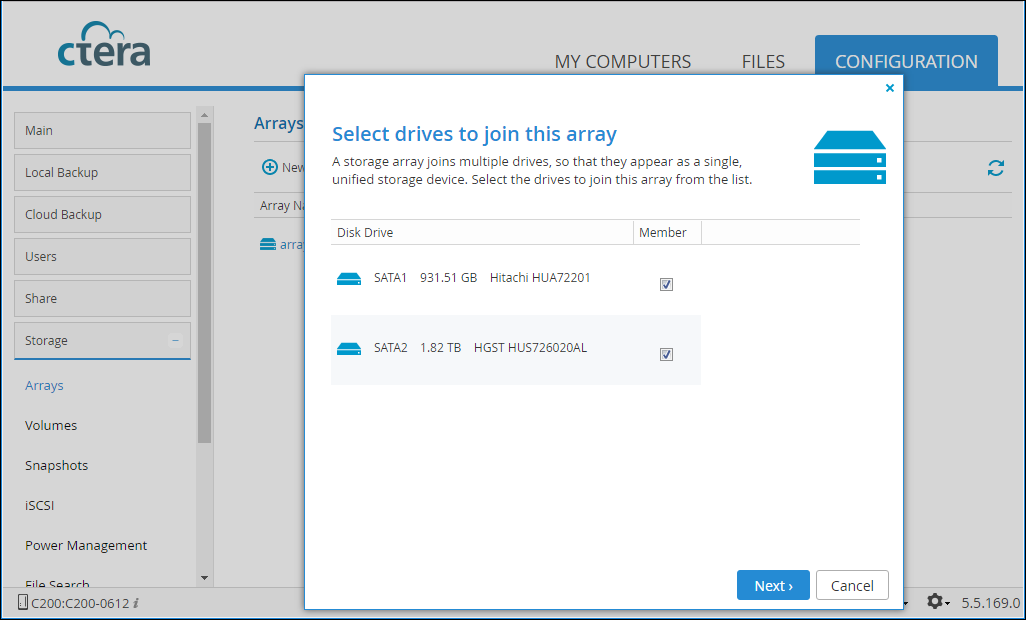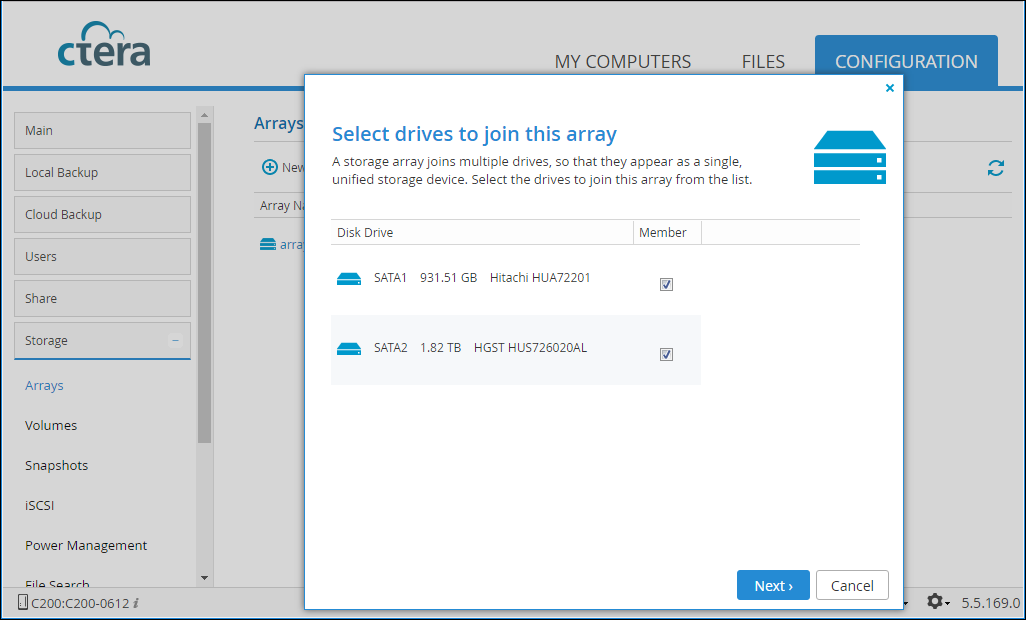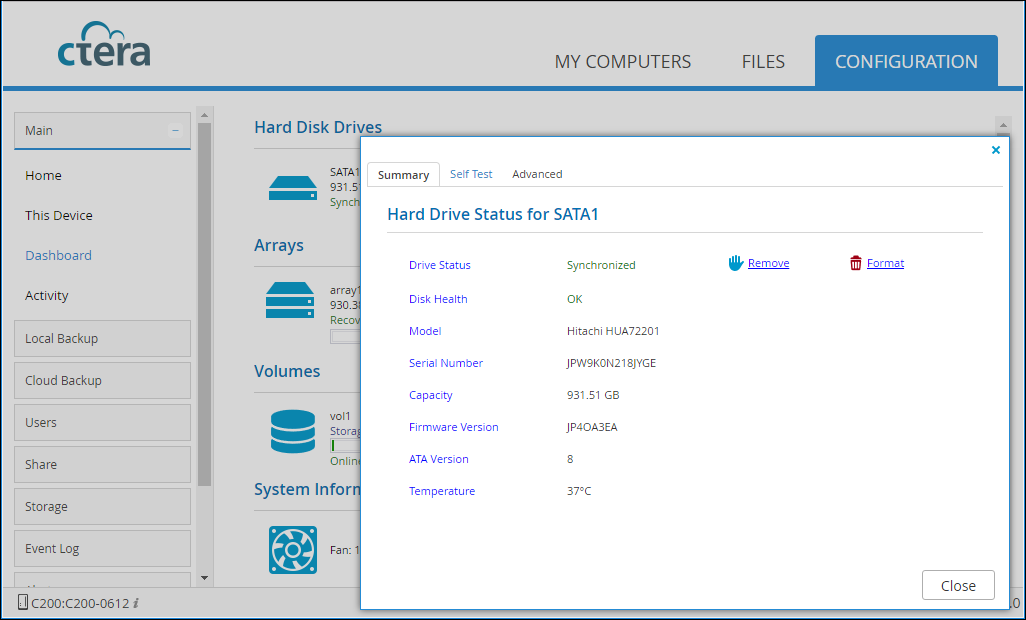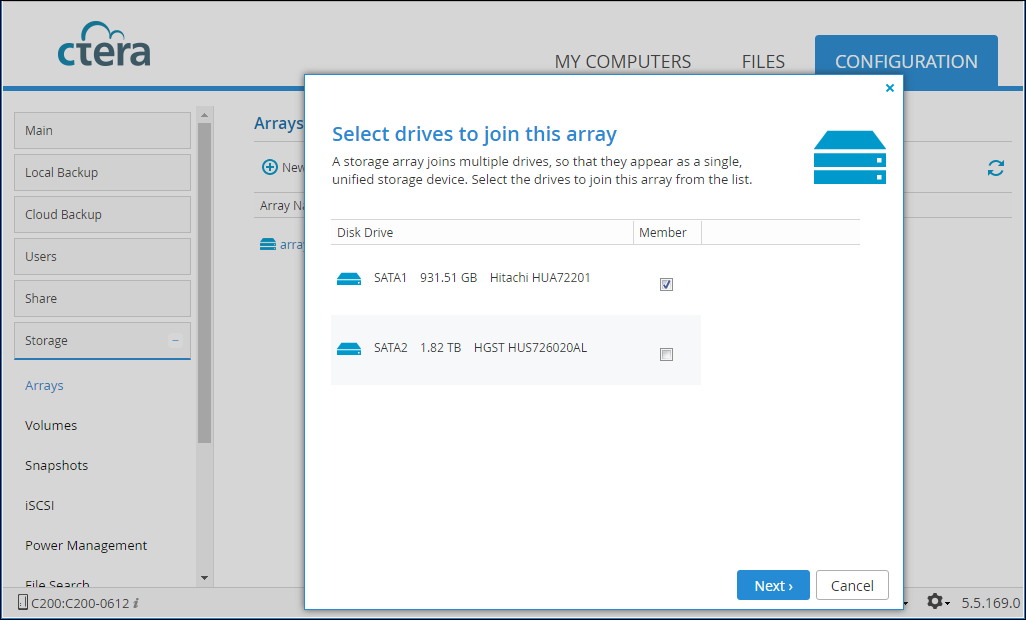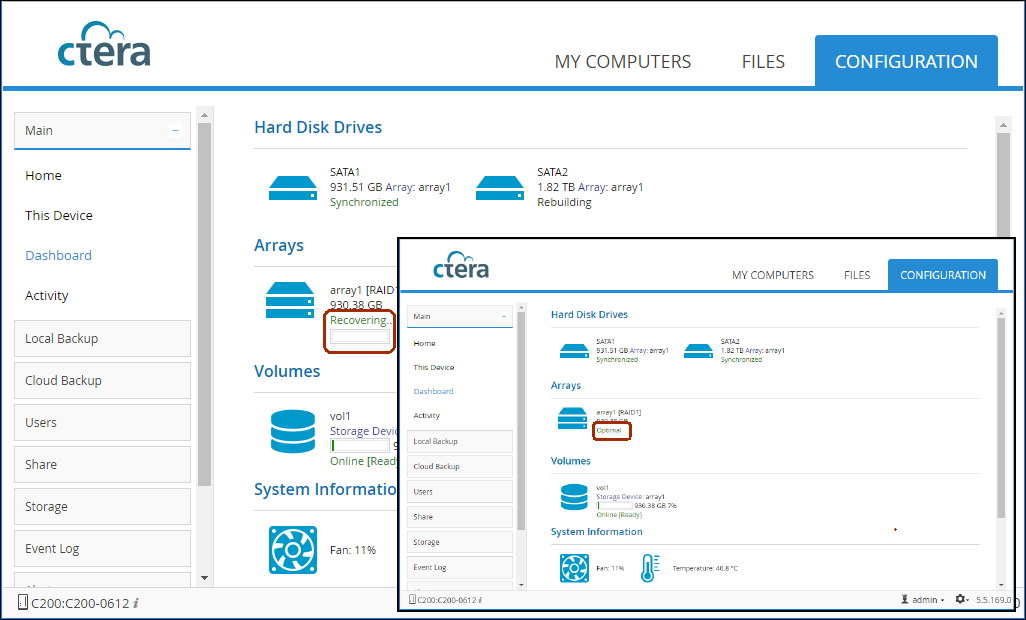Hard Drives
Installing Hard Drives
Note: You can install hard drives without shutting down the cloud storage gateway.
Safely Removing Hard Drives
Note: You can uninstall hard drives without shutting down the cloud storage gateway.
In CTERA C200, you can safely remove USB hard drives by pressing the Eject button near the USB port.
Disk activities demand resources and CTERA recommends performing disk activities during off-business hours.
To remove a hard drive:
1 Remove the drive from the array:
a In the Configuration tab, select Storage Arrays under Storage Configuration in Main > Home.
b Click the relevant array.
The Select drives to join this array wizard is displayed.
c Uncheck the disk drive to remove from the array.
Note: If the disk is faulty, it might not be displayed in the list. In this case continue with the next step.
d Click Next and finish the wizard.
2 In the Configuration tab, select Main > Dashboard from the navigation pane.
3 Prepare the drive for safe removal:
a In the Hard Disk Drives area, click the entry for the drive slot you want to remove.
The Hard Drive Status window is displayed.
b Click Remove.
c Click Yes to confirm.
The disk is unmounted and can be safely removed.
4 Remove the hard drive as described in one of the following:
Hot Swapping a Drive in a RAID1, 5, or 6 Array
When using RAID1 (mirroring) or RAID 5/6, you can replace any single hard drive without losing any of your data. Your data remains available and online during the entire process.
To hot swap a drive:
3 Add a new disk membership to the array:
a In the Configuration tab, select Storage Arrays under Storage Configuration in Main > Home.
b Click the relevant array.
The Select drives to join this array wizard is displayed.
c Check the disk drive to add to the array.
d Click Next and finish the wizard.
The array starts recovering.
4 In the Configuration tab's navigation pane, select Main > Dashboard.
The Dashboard page is displayed.
5 Wait until the array's status is Optimal.