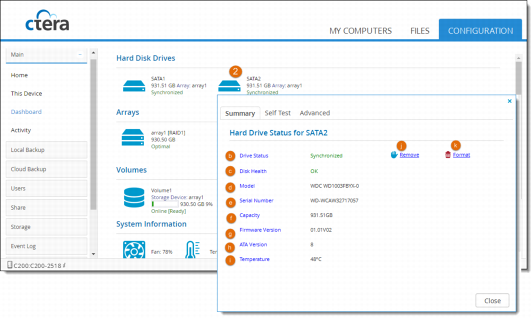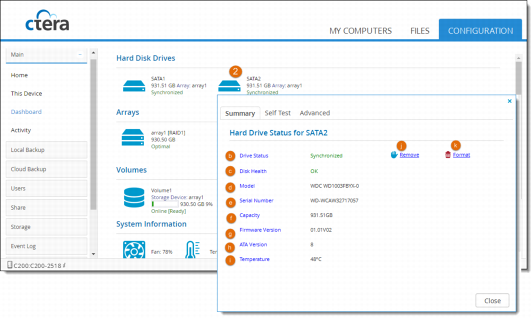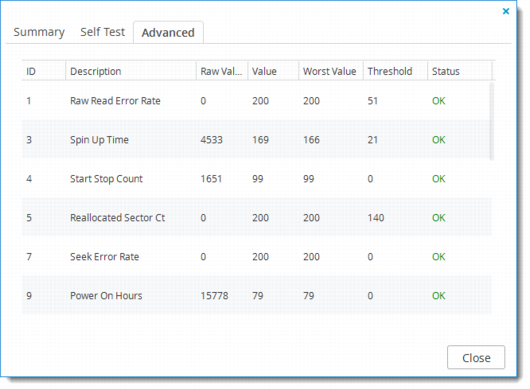Checking Drive Diagnostics
Front panel LEDs may indicate if there is a problem with the health of one or more drive on your C-Series gateway. To interpret front panel LEDs, see:
To view diagnostic information:
1 In the Configuration tab, select Main > Dashboard.
2 In the Hard Disk Drives area, click the drive you want to investigate.
The Hard Drive Status window is displayed for the selected drive.
The window's Summary tab displays the following information:
a Drive Status. The disk drive's current status.
b Disk Health. The disk's health status. This field is only displayed when the drive health fails.
c Model. The disk drive's model.
d Serial Number. The disk drive's serial number.
e Capacity. The disk drive's capacity.
f Firmware Version. The disk drive's firmware version.
g ATA Version. The disk drive's ATA version.
h Temperature. The disk drive's current temperature in degrees Celsius.
i Remove. To remove the drive, click Remove to unmount the drive and prepare it for safe removal, and then remove the drive.
j Format. To format the drive, click Format and then click Yes to confirm. The drive is formatted and all of its contents are erased.
Note: The cloud storage gateway supports using hard drives preformatted with the following file systems: FAT32, ExFAT, NTFS, EXT3, NEXT3™, XFS.If your hard drive is already formatted using one of these file systems, you are not required to format it. If you choose to format a drive, it will use the NEXT3 file system.
Warning: Formatting erases all data on the drive. If you would like to retain data on a drive, do not format it.
3 Select the Advanced tab to see more details. For drives supporting Self-Monitoring, Analysis, and Reporting Technology, (S.M.A.R.T), this tab displays advanced diagnostics information about the disk drive.
For an explanation of the fields, refer to your disk drive's documentation.
Note: If your drive does not support S.M.A.R.T, this tab will not appear.
Virtual gateways and USB drives do not support S.M.A.R.T.
4 Click Close when you're done.